|
Cloud server construction
You can use your own server, but FORUM8 also builds or rents servers because
the launching of UC-win/Road requires high specifications. Please ask for
details.
VR-Cloud® Plug-in authentication
Select "File" Ribbon – "License Manager" and check
boxes of VR-Cloud® Plugin, VR-Cloud® Collaboration Plugin, and
VR-Cloud® Script Plugin, then "Server" Ribbon and "A3S"
menu are displayed. If these plugins are not available with UC-win/Road
Ver.11 Advanced or greater version, install the plugins.
Click "Options" icon to open A3S Options window.
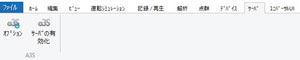 |
 4 "Server" Ribbon on UC-win/Road ver.11 4 "Server" Ribbon on UC-win/Road ver.11 |
a3S server setting
TCP server used by a3s server can be set in "Server" setting
screen. You can set port number, maximum number of clients, and password
protection. Any number can be specified as port number, but the number
must be used only for a3s server.
Settings about image and audio sent to client are available in "Audio-video".
You can set size, frame rate, and bitrate of image displayed on client
machine. Bitrate value should be that client device can process enough.
As for audio setting, you can select bitrate value and enabling or unenabling
audio.
|
|
|
Cloud server construction |
 |
| Authenticate VR-Cloud® Plug-in |
 |
| a3s server setting |
 |
| General setting of VR-Cloud® server |
 |
| VR-Cloud® contents / conference setting |
 |
| Activate a3s server |
|
|
 3 Flow of VR-Cloud® server setting 3 Flow of VR-Cloud® server setting |
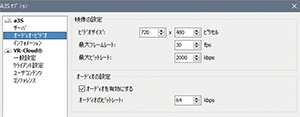 |
 5 a3S audio video setting 5 a3S audio video setting |
General setting of VR-Cloud® server
This option allows to choose whether none (view-only mode) or a single
user can control UC-win/Road. If the a3s server is configured in single
user mode, you can also select control time length.
|
By ticking and unticking action list for client with control (traveling, walking, scenario execution),
you can allow and disable functions for clients.
When started, the a3s server can automatically start the environment (weather
and water surface motion) and/or the traffic in UC-win/Road if the options
"Start the environment" and "Start the traffic" are
checked.
The client settings allow to choose user interface of client who are connecting
to the server. If needed, FORUM8 can provide additional user interfaces
to fit the needs of the users connecting to the server.
If the VR-Cloud® Scripting plugin is loaded, it is possible to use
custom scripts that will be executed on the client machines.
|
|
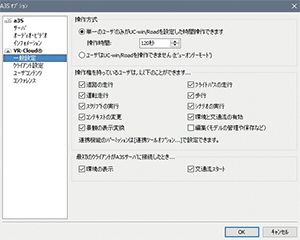 |
 6 VR-Cloud® General setting 6 VR-Cloud® General setting |
VR-Cloud® User content / conference setting
VR-Cloud® supports the creation, display and edition of collaborative
contents that are useful for users to share information at a specific point
in the 3D virtual world. These contents can be fully customized by providing
a new script into the Clients Settings (see above).
To be able to use the collaborative features, VR-Cloud® Collaboration
plugin must be installed and loaded. Please note that VR-Cloud® version
6.0 only supports these features with PC clients.
User content option
By default the allowed types are opinions, photos, annotations, discussions.
Discussions: A discussion is made of text that can be created by any user.
Opinions: Users can show their evaluation with the number of stars.
Annotations: Users can draw figure in the VR space.
Photos: Photos can be uploaded from the PC client to be shared with other
users.
All collaborative contents can be commented and users can reply to any
comment to ease communication. Icons can be coloured according to discussion
types. Icon image, size, and torus thickness can also be changed. From
IPC server settings, you can store content data on a dedicated server.
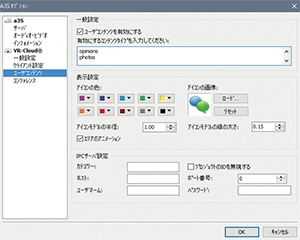 |
 7 VR-Cloud® user contents setting 7 VR-Cloud® user contents setting |
Conference
VR-Cloud® also allows PC users to chat via text messages by organizing
in conferences in the virtual world.
To be able to use the conferences, the VR-Cloud® Collaboration plugin
must be installed and loaded. Please note that VR-Cloud® version 6.0
only supports these features with PC clients.
Administrator password can limit the number of participants. Conference
reports are exported in HTML.
Enable a3S server
By clicking "Enable Server" in Server Ribbon, a3s server launches
and starts to provide cloud service. 3D images are displayed in the size
set in "Audio video" option. When you want to stop providing,
click "Disable Server". Setting can be changed after stopping
the server.
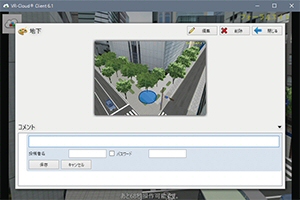 |
 8 VR-Cloud® annotation feature 8 VR-Cloud® annotation feature |
|

