운전, 보행시의 외부 시각 표시
차에 승차 중이거나 보행 중에 마우스 휠을 돌리면 외부에서 본 시점에 바뀝니다.그대로 드래그 하면, 승차 중의 경우는 자기를 여러 방향에서 볼 수 있고 보행 중인 경우는 나아갈 방향을 바꿀 수 있습니다.
키보드 운전으로 기어 조작
키
보드에 의한 운전을 할 때 D와 U의 키로 기어 변환이 가능합니다.D를 누르면 기어가 드라이브 ⇒ 중립 ⇒ 주차 ⇒ 백의 순으로
바뀌어, U을 누르면 반대 순서로 드라이브를 되돌릴 수 있고 U을 누르면 드라이브 ⇒ 세컨드 ⇒로 순으로 전환하고 엔진
브레이크를 작용시킬 수 있습니다.
시점의 수평 고정
키보드의 Insert키를 누르면 관점의 방향이 수평으로 고정됩니다.수평 지면이나 도로를 타고 관점을 이동시키고자 하는 경우 등에 편리합니다.
공간의 밝기의 조정
묘화 옵션의 디폴트 설정에서는, 공간 전체가 더 밝도록 설정되어 있습니다. 다만 전체가 밝게 요철 부분이
눈에 띄지 않고 밋밋한 인상이 되어 버립니다.묘화 옵션의 "시간과 조명"의 탭에서 환경 빛의 세기와 아이 라이트의 강도를 낮추면
그늘에 신축성이 달린 리얼한 인상을 가질 수 있어요.
교통 차량의 삭제
Ctrl, Alt, D의 3가지를 동시에 누르면서 도로를 주행하는 차량을 클릭하면 클릭한 차량을 지울 수 있습니다.사거리에서 교통이 암초를 낸 경우, 주행·운전의 방해가 되는 차량이 있는 경우 등에 편리합니다.
교통 차량의 삭제
Ctrl, Alt, D의 3가지를 동시에 누르면서 도로를 주행하는 차량을 클릭하면 클릭한 차량을 지울 수 있습니다.사거리에서 교통이 암초를 낸 경우, 주행·운전의 방해가 되는 차량이 있는 경우 등에 편리합니다.
도로 면의 Alt+클릭에 의한 정보 표시
Alt키를 누르면서 도로 면을 클릭하면 클릭한 부분의 도로 정보를 표시할 수 있습니다(위치, 표고, 단면 명칭 등).이로써 도로를 수정할 경우 위치 확인, 주행·운전 개시 위치 확인이 쉽게 할 수 있습니다. |
|
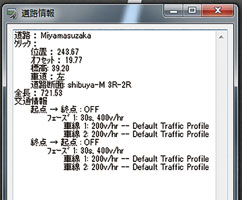 |
포지션 맵에 의한 이동
묘화 옵션에서 포지션 맵에 체크를 하면, 왼쪽 아래에 평면도가 나옵니다.평면 도상을 더블 클릭하면, 시점이 그 위치로 이동합니다. 또한 포지션 맵의 회전을 유효하게 했을 경우는 더블 클릭하여도 반응하지 않습니다.
이번 소개한 조작을 기억함으로써 시뮬레이션 상의 조작 및 편집시의 작업 효율을 대폭 개선할 수 있습니다.꼭 보세요. |

