|
您可以通过使用Shade3D中安装的“脚本”功能来创建自己的自定义工具。Shade3D不仅有可从“脚本”菜单执行的标准用户界面,还有搭配可以执行“
3D打印助手”等高级且复杂操作的图形用户界面。
● 标准脚本“随机创建球体”
将指定数量的指定大小的球放置在随机位置 |
● 标准功能“ 3D打印助手”
进行半自动检查和修复3D打印所需的各种错误检查
|
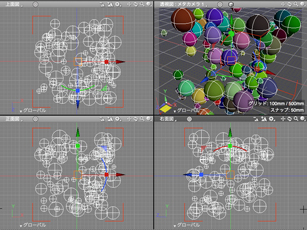 |
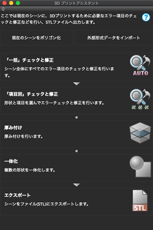 |
 |
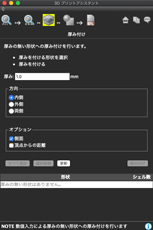 |
从头开始编写脚本需要大量知识,但是在Shade3D中创建和编辑的大多数形状都可以自动记录在“脚本”窗口中,并且您可以编辑记录的脚本来创建原始脚本。
一个操作会记录一个脚本,但是您可以通过记录和编辑多个操作,来创建一个更复杂的形状以及编辑具有精确数值的形状。
此处在指定位置创建一个指定大小的球体,然后创建一个复制并移动指定数值的脚本。
如果在“脚本”窗口中选择“□记录”并执行相应的操作,则对Shade3D的操作将作为文本记录在“脚本”窗口中。
由于该脚本是用Python编程语言编写的所以看起来很复杂,但是基本上只需将记录的数值更改为所需要的数值即可。
|
● 选择“□记录” |
 |
|
● 记录创建一个球体的操作 |
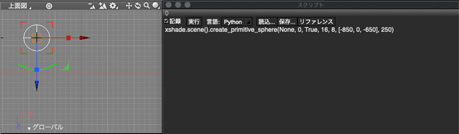 |
|
● 记录横向移动副本的操作 |
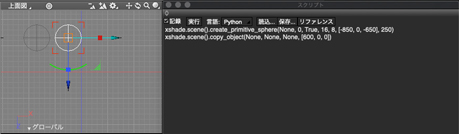 |
该操作可以在任何位置创建任意大小的球体,并在任意距离复制和移动。进行编辑指定位置,指定的大小和指定的距离的操作。
第一行是球体的创建,由于在创建命令后记录了数值,因此将其更改为原点的[0,0,0],并将大小的数值更改为200。第二行是通过移动球体将移动距离更改为1000。
当您在脚本窗口中按执行按钮执行该任务时,将在原点创建一个半径为200的球体,并将其复制并移至1000距离的位置。
|
通过将创建的脚本保存在指定的位置,可以从“脚本”菜单中选择并执行。在Shade3D中,一些脚本已被登录为标准脚本可供使用。
除了Python之外,您还可以使用制作网页的HTML和Javascript来创建具有“ 3D打印助手”之类的界面的脚本(窗口小部件)。
您甚至可以通过创建自己的脚本和小部件,例如创建具有不同传动比的齿轮,具有不同直径的螺丝钉以及同时创建多个形状等,在工作中极大地提高工作效率。
|
|
|
● 第三方“渐变色创建”
设置指定的色调为所选的形状进行渐变。 |
 |
 |
有关创建脚本的详细信息,请参阅“ Shade3D
在官方网站的“教程”>“如何定制?”中介绍了基础知识和应用程序。
您可以从“ Shade3D官方网站”上的“支持”>“网上帮助”和“ Shade3D Python脚本参考”中查看可以在Shade3D中使用的脚本的手册。
使用另售的“ 区块UI编程工具”可以创建带有结合拼图效果的图形用户界面的脚本。
● “记录的样本”
创建一个随机大小的立方体并随机设置颜色。 |
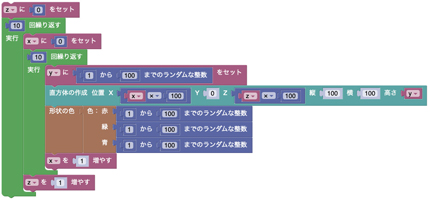 |
 |
|



