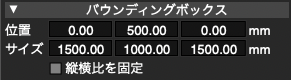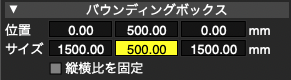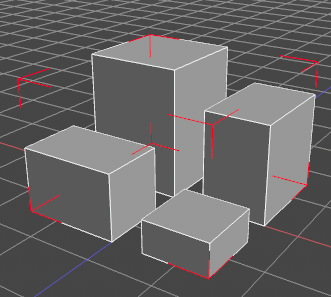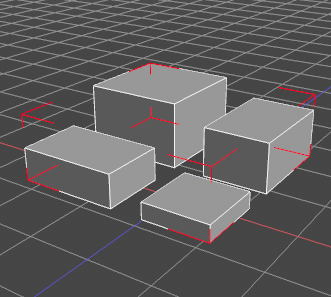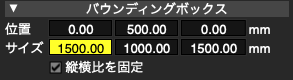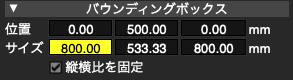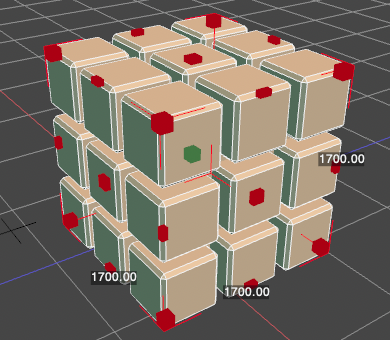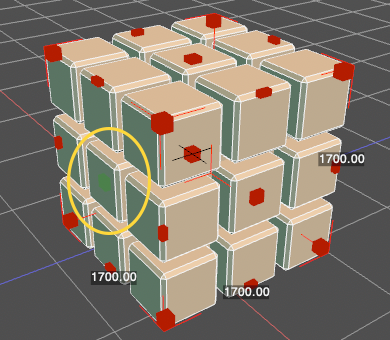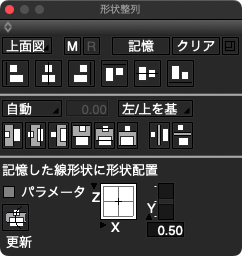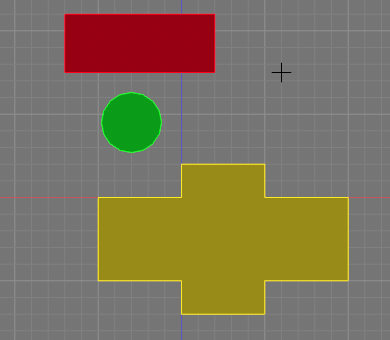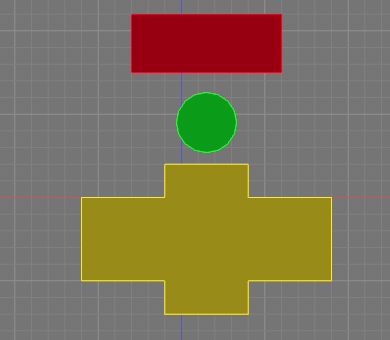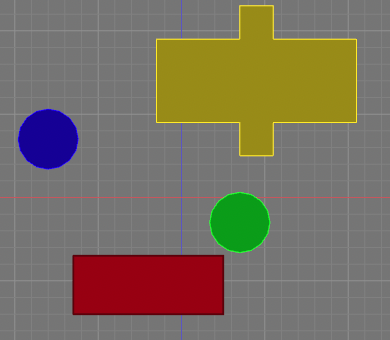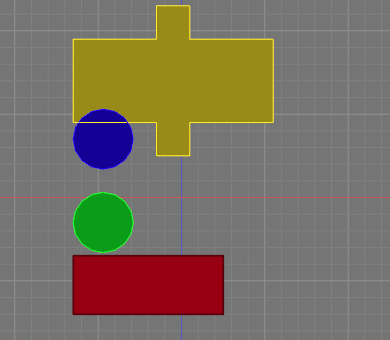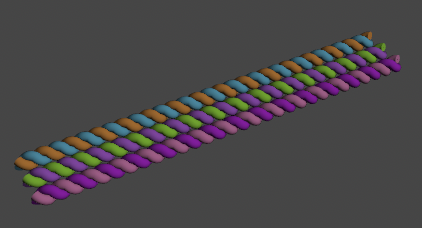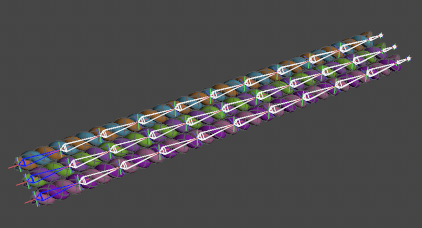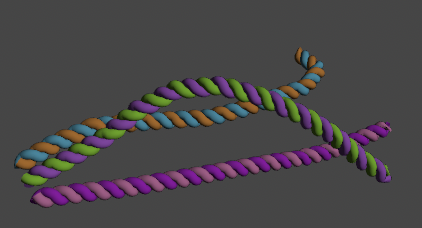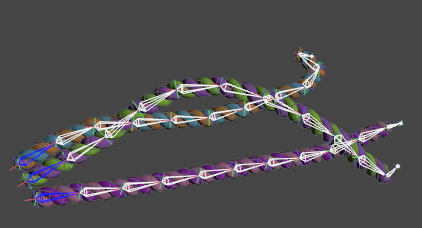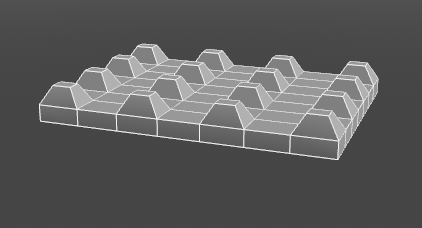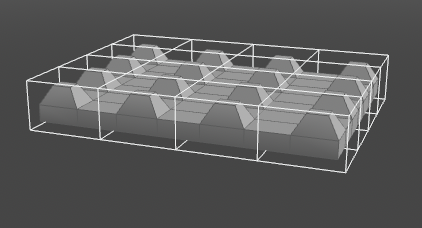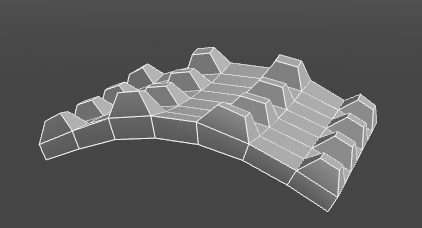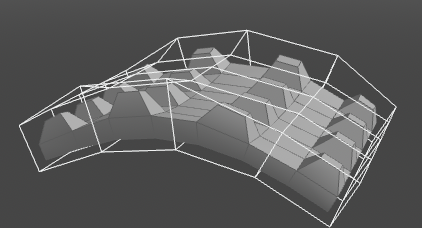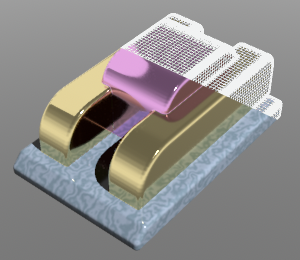本連載では、主な機能や関連情報をピックアップして紹介していきます。Shade3Dは、高精度のモデリング、レイアウト、カメラ、光源、レンダリング、アニメーションなど建築パースやインテリアデザイン、プロダクトデザインに必要な機能を搭載し、UC-win/Roadのモデリングツールとして活用が可能です。
https://shade3d.jp/

-
Vol.14
|
|
バウンディングボックスでサイズ変更
Shade3Dには形状を変形する様々な手法が搭載されています。単一または複数の形状を数値で変形するには、バウンディングボックスの「サイズ」に各軸でのサイズを入力します。
● 「サイズ」のY軸の値を1000から500に変更
● バウンディングボックス等倍変形
「縦横比を固定」チェックボックスがオンのとき、バウンディングボックスのいずれかの数値を変更すると残りの数値も自動で変更されます。
テキストボックスで四則演算
Shade3Dの主ツールボックスや表面材質ウインドウなど、主な設定ウインドウのテキストボックスは、四則演算を直接入力することで、その結果を値として使用することができます。
● 100×50/2を入力
● 計算結果が表示され2500となる
基点を指定してサイズ変更
サイズマニピュレータを使用すると、サイズを変更する際の基点を指定して選択形状の3辺のサイズを変更することができます。赤の■で表示されている基点のいずれかを選択し、表示されているX軸、Y軸、Z軸に数値を入力してサイズ変更を行います。
● 3辺の長さと基点を表示するサイズマニピュレータ
● 基点を選択してサイズ変更(左端を指定)
形状の整列
「整列」ウインドウにより、複数の形状の整列を行えます。整列の基準となる図面を指定して、整列方式を選択します。
● 整列ウインドウ
● 選択形状をセンター合わせに
● 基準形状(赤形状)を指定しての左端合わせ
ボーンによる形状の変形
形状の内骨格となるボーンによる階層構造を作成し、頂点にスキンを設定することで、関節構造による形状の変形を行います。
● 対象形状(上)、ボーン構造(下)
● 変形後の形状(上)、変形後のボーン構造(下)
ケージによる形状の変形
形状の外骨格となるケージを任意の形状で作成し、ケージを変形することで関連づけられた形状全体を間接的に変形します。
● 対象形状(上)、ケージ(下)
● 変形後の形状(上)、変形後のケージ(下)
ファイル連携
Shade3Dでは3Dプリントで代表的なSTL形式と OBJ形式に対応しています。STLは形状データのみ、 OBJは形状色情報も含みます。
● 元形状(上)、一体化したワイヤフレーム(下)
● STL形式(上)、OBJ形式(下)
複数形状の一体化
パーツ分けされた状態の外部データを、「ラッピングメッシュ」で一体化することで3Dプリンタ対応形状を作成できます。
● 外部形状(上)、一体化した形状(下)
Shade3Dチュートリアル
「ロボットアームをNURBSで作る」
https://tutorials.shade3d.jp/category/ロボットアームをNURBSで作る
(Up&Coming '22 新年号掲載)