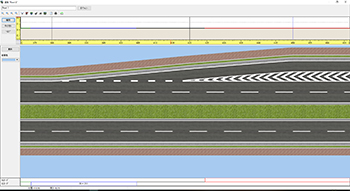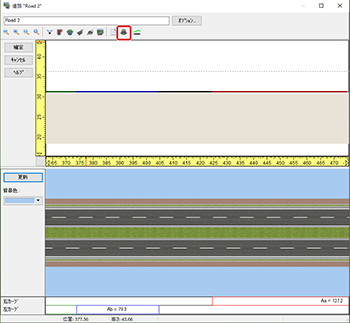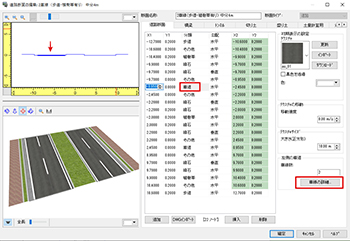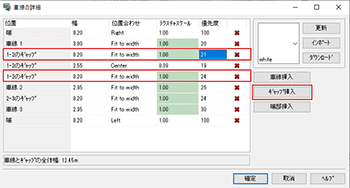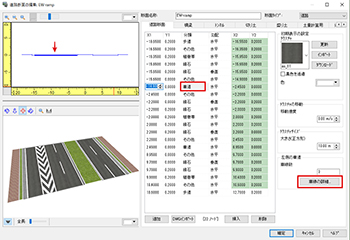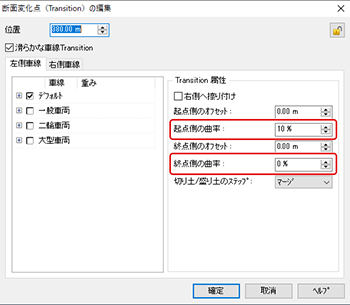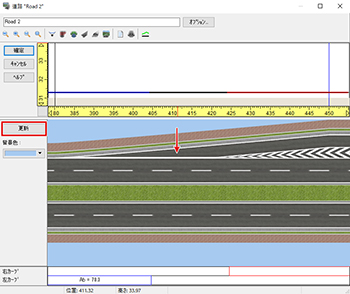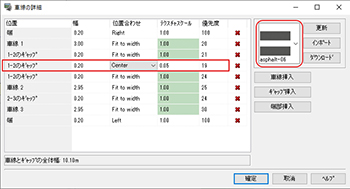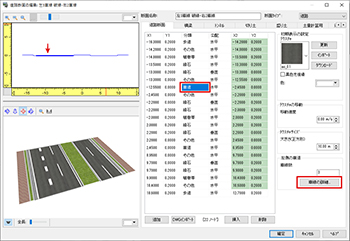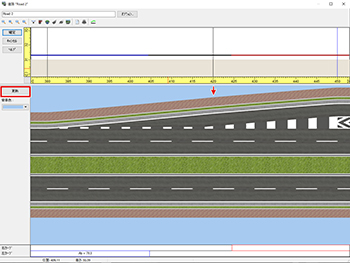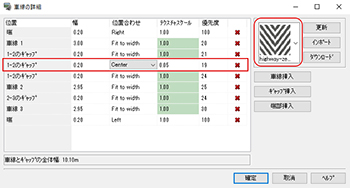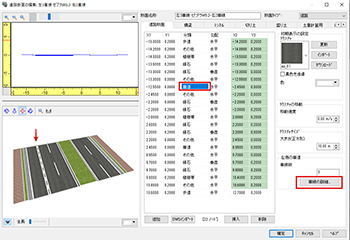UC-win/Road での道路の分岐合流
前回で、新しく便利になった道路断面の編集機能について述べましたが、今号でも続けて、道路断面の機能の活用について紹介します。今回は、難しいと思われがちなオンランプ・オフランプの表現を説明しましょう。断面の機能拡張により、分岐・合流でのゼブラや破線の調整が、これまでより楽にできるようになっています。
ここでは、例えば、下図のような分岐部とゼブラゾーンを作成してみます。
UC-win/Roadで道路の分岐・合流を表現するには、車線数に合わせた道路断面を用意し、「道路平面図」で道路に断面を設定します。道路平面図は、メニュー「ホーム」-「道路平面図」、または、メニュー「編集」-「道路平面図」で開きます。
片側2車線の断面
道路平面図で、道路線形を右クリックして「編集」→道路 により、分岐部を作成する道路の縦断編集画面を開きます。「道路断面の編集」ボタンで、「道路断面の登録」画面が開きます。
左側3車線ゼブラの設定
「道路断面の登録」画面で、標準となる片側2車線の道路断面を「複写」して、左側3車線でゼブラを含む断面を作成します。
「1-2のギャップ」をゼブラとして幅を拡げ、さらに、その左右に白線用の「1-2のギャップ」をそれぞれ挿入します。ギャップの優先度は、デフォルトで60ですが、区画線の幅が拡がりすぎないように、優先度を隣の車線とバランスを取って低くします。
ゼブラが最大幅になる道路位置に、3車線ゼブラの断面を定義し、分岐開始位置にTransitionを設定します。
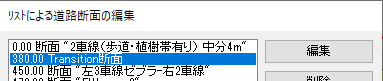
図8 リストによる道路断面の編集画面
参考までに、Transitionの曲率はデフォルトで50%ですが、ここでは、始点側を10%、終点側を0%にしています。
断面やTransitionを設定して、「更新」ボタンを押すとプレビューで確認できます。メイン画面では、この段階で、分岐車線の区画線が白線でできています。
分岐部の区画線を破線に設定
次に、分岐部の区画線を破線に変更します。先に作成した左3車線ゼブラの断面を複写して、分岐部の区画線を破線にした断面を作成します。「車線の詳細」で、ゼブラにしていた「1-2のギャップ」の幅を狭め、テクスチャを破線にします。
導流帯がはじまる道路位置の手前に、左3車線破線の断面を定義し、その直後からまたTransitionを設定します。このTransitionの曲率は、先ほどと逆で、起点側を0%、終点側を10%にします。
分岐部のゼブラゾーンを調整
ゼブラゾーンを調整します。先に作成した左3車線破線の断面を複写して、破線のテクスチャをゼブラに戻した断面を作成します。
導流帯がはじまる道路位置(破線とTransitionの間)に、左3車線ゼブラ幅0.2mの断面を定義します。
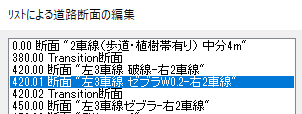
図17 リストにより、ゼブラの開始位置を設定
これで、最初に紹介した図1、図2の分岐部が完成です。
(Up&Coming '20 春の号掲載)