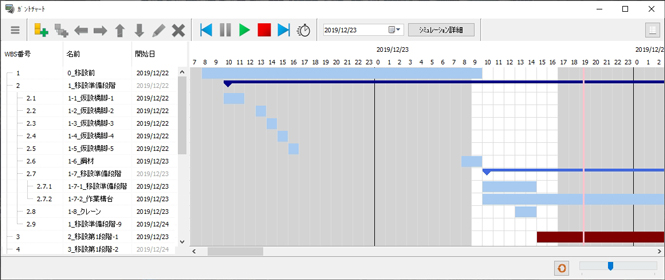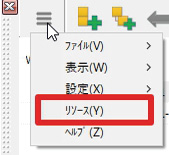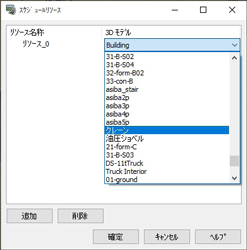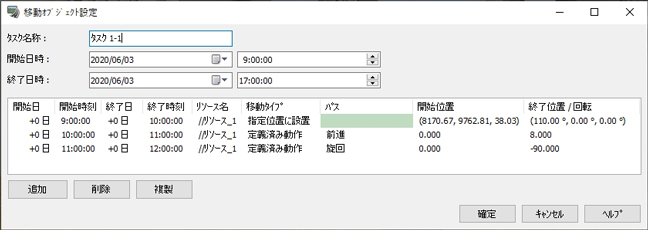今回は、UC-win/Road Ver14.1で追加された4Dシミュレーション機能について紹介します。4D設定を行うことで、3Dモデルに対して時間軸を使用した動作設定が可能となり、工事の施工表現や工場の生産ラインなど、作業工程と3Dモデルの動きをリンクさせたシミュレーション表現が可能となります。今回は、工事現場のクレーンの動きを例にして説明していきます。
1.動作表現の使い分け
ここで表現するのは、クレーンが前方に移動した後、左向きに旋回する動作とします。旋回の際、クレーンのクローラ部分は動かさないため、1つの3Dモデルの中で動作を分ける必要がありますが、そのような場合は4D機能に加えて3Dモデルの可動設定を組み合わせて表現することになります。今回は。前進移動と旋回の2つの動きを3Dモデル可動設定により表現します。
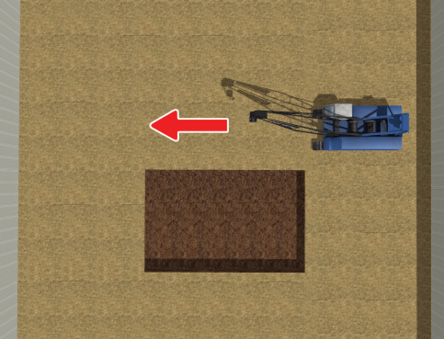
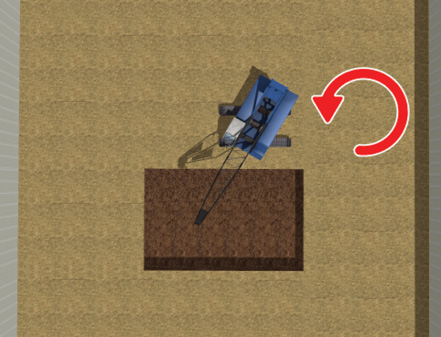
図1 モデル可動設定で表現する2種類の動作
2.3Dモデル可動設定
2-1.動作グループの設定
3Dモデルの編集画面を開き、「動作」タブを開きます。まずは動作グループを設定し、動作の内容に応じて3Dモデルを構成するパーツに階層を設定します。今回は、旋回しない部分と旋回する部分に階層を分けます。階層はツリー構造の形となり、階層の浅い上位グループに設定した動作は階層の深い下位グループに対しても適用されますが、下位グループで設定した動作は上位グループには影響を与えません。
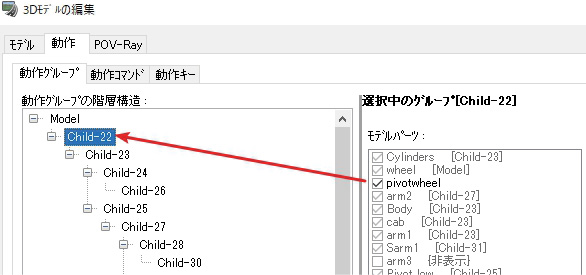
図2 動作グループの設定と階層構造
2-2.アクションの設定
次に、動作グループごとにアクションを設定します。アクションは、移動と回転を指定できます。移動の場合はXYZのどの方向軸に移動するかを指定し、回転の場合は回転軸の指定もしくは回転原点の位置を指定します。
今回の例では、クレーン全体を前進移動させますが、旋回の際はクローラだけは動かさないため、クローラのパーツを最上位グループとします。「動作グループの階層構造」の「Model」を選択し、右の「モデルパーツ」の選択でクローラのパーツにチェックを入れます。そして、画面左下の「追加」をクリックし、クローラに対して前進のアクションを設定します。動作名称は「前進」、アクションは「移動」、方向軸は「X」と設定します。こうすることで、クローラを含めて下位のパーツに対しても前進の動作が適用されます。
次に、クローラ以外のパーツを下位グループに指定します。階層構造のModelを選択し、「グループ追加」をクリックすると、Modelの下位グループとしてChild-1という階層ができます(数字は追加した回数により通し番号が振られます)。先ほどと同様に「モデルパーツ」の画面でクローラ以外のパーツにチェックを入れ、画面左下の「追加」をクリック、動作名称は「旋回」、アクションは「回転」、方向軸は「Y」、回転原点は「中心」と設定します。これにより、クローラを除いたパーツの回転が可能となります。

図3 アクションの設定
2-3.動作コマンド/動作キー
通常の可動設定では、この後に「動作コマンド」タブを開き、動作グループで設定したアクションに対して動作コマンドを設定し、移動・回転の量、速度、動作の順番等の詳細な動作の構成を設定します。4Dシミュレーションでは、移動・回転量や速度はタスクの設定で行うため、この設定は省略できます。既に可動設定が追加されているモデルの場合は、既存のアクションを指定することも可能です。
3.4Dシミュレーションの設定
3-1.タスクの設定
3Dモデルの設定を終えたら、ガントチャートを使用して4Dシミュレーションの設定を行います。ガントチャートでは、タスクの設定により3Dモデルの動作や表示タイミング等のスケジュール管理を行うことができます。
まず、ガントチャート内の「タスクの追加」ボタンをクリックします。追加されたタスクを右クリックし、「タスクの編集」を選択することで、タスクの開始/終了の日時の情報を定義できます。また、サブタスクを追加して階層構造とすることで、より細かいスケジュールの設定も可能となります。
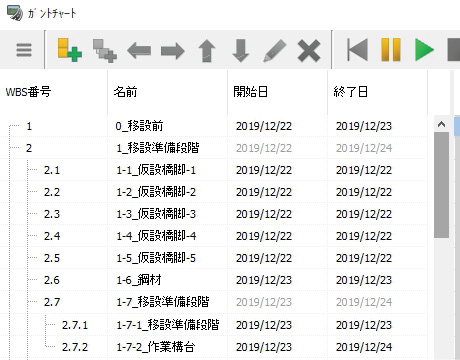
図5 階層を追加したタスク設定の例
3-2.リソースの登録
4Dシミュレーションで動作させる3Dモデルを選択するには、まずモデルをリソースに登録します。ガントチャートの左上のボタンをクリックして「リソース」を選択し、「スケジュールリソース」ウィンドウの「追加」ボタンをクリックしてモデルを登録します。リソースの名称は分かりやすいように変更するのが良いです。
3-3.リソースの割り当てとコマンド設定
続いて、タスクでモデルの動作を設定します。登録したモデルを使用するタスクを右クリックし、「移動オブジェクトの編集」をクリックします。
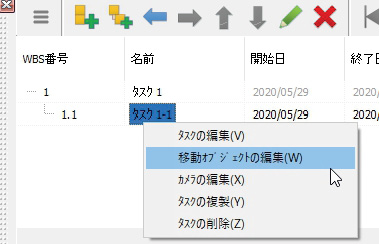
図7 タスクの設定
クレーンに対して冒頭で示した動作を設定するためには、前進と旋回の2種類の動きを定義する必要があります。まず、前述の操作により開かれる「移動オブジェクト設定」画面で「追加」ボタンを3回クリックし、コマンドを3行追加します。1行目ではクレーンを出現させるコマンドを設定します。「リソース名」の項目でクレーンを登録したリソースを選択し、移動タイプは「指定位置に設置」を選択します。そして「開始位置」の項目でクレーンを出現させる座標を指定し、「終了位置/回転」の項目でクレーンを向かせる角度を指定します。
2行目のコマンドでは前進の動作を設定します。リソースは1行目のコマンドと同一とし、移動タイプは「定義済み動作」、パスは「前進」を選択します。そして、「終了位置/回転」の項目で前進する距離を指定します。
3行目のコマンドでは旋回の動作を設定します。リソースと移動タイプは2行目のコマンドと同様で、パスは「旋回」を選択します。そして「終了位置/回転」で回転角度を指定します。
最後に、3つのコマンドそれぞれで開始時刻と終了時刻を設定します。例えば1行目は開始時刻を9:00:00、終了時刻を10:00:00と設定すると、ガントチャートの時刻が午前9時になった時点でモデルが出現し、そのまま1時間静止します。そして、2、3行目のコマンドは10:00:00~10:01:00、11:00:00~11:01:00を指定すれば、1時間静止後に1分かけて前進、11時まで静止し、11時から1分かけて旋回、その後タスク終了まで静止という動きが再現されます。
これで4Dシミュレーションの設定は一通り完了したので、再生ボタンをクリックして、動作を確認します。再生ボタンを押すとガントチャート内に時刻の経過を表す赤い縦線が表示され、線の動きに合わせてガントチャート内のタスク、コマンドが実行されます。その際、視覚的に表現される動作スピードはシミュレーション速度(時間の流れる速さ)の設定によって決まります。また、ガントチャート内をクリックすることで時刻を進めたり戻したりすることができます。

図9 4Dシミュレーション実行

図10 4Dシミュレーション実行中の様子
おわりに
今回紹介した設定以外にも、3Dモデルのルート移動やカメラ視点設定、強調表示等様々な設定が可能です。4D機能によって、時間変化を厳密にシミュレーションする必要のある施工や搬入等の表現がより簡単に行えるようになりました。製品に付属のCityDesignサンプルデータでは、渋谷駅の線路移設工事を表現した4Dシミュレーション設定が盛り込まれております。それらも参考にして、ぜひ4Dシミュレーション機能をご活用ください。
(Up&Coming '20 盛夏号掲載)