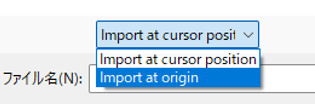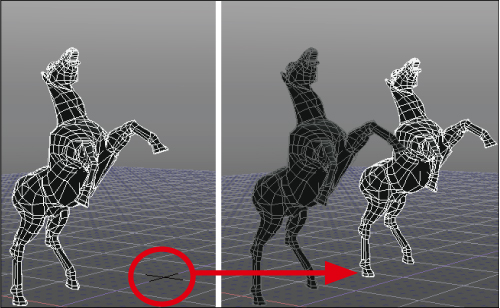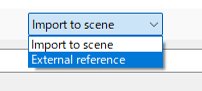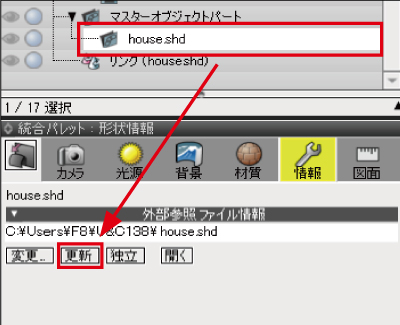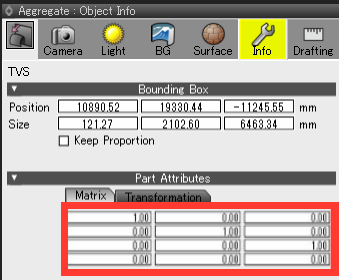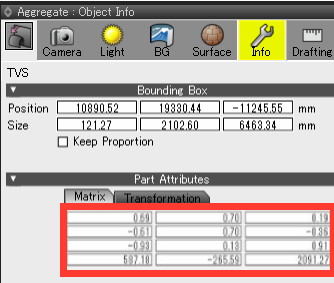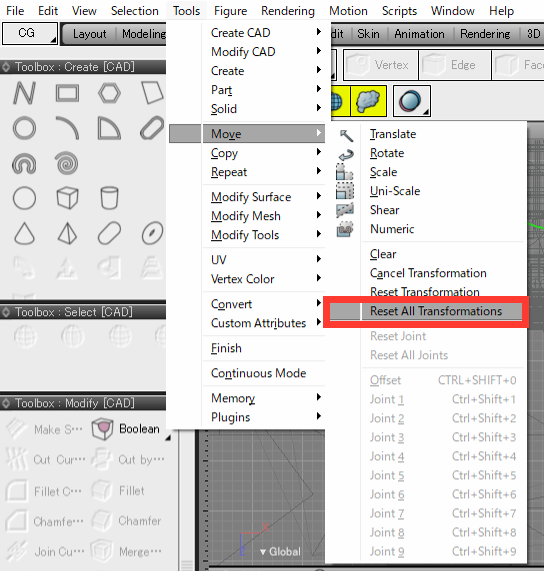| Support Topics | ||
| Support topics・Shade3D | ||
|
||
|
Shade3D has launched the "Forest Series," a collection of practical Shade3D data that includes a large number of high-quality shape data for various expressions. In addition, there is a vast amount of shape data. They are assets held by Shade3D users based on more than 30 years of development and sales experience. These shape data can also be opened in Shade3D Ver.22 and can be used effectively to reduce production costs and expand the range of expression. In this issue, we will introduce some techniques and notes for importing shape data (SHD) into Shade3D. Position-specific import method Shape data can be imported into a new scene file by selecting File menu > Import > Shape. On the screen for selecting files to import, you can select "Import at cursor position" or "Import at origin". With ""Import at cursor position", the shape is loaded centered on the 3D cursor position. With "Import at origin", the scene is loaded centered on the origin of the scene (XYZ is 0.0.0). Load a shape from another scene as an external reference A single shape can be managed in one scene file, and scene files can be managed separately by loading them as "External reference" in different scenes. "External reference" allows the geometry to be separated from the environment in which it is rendered (light sources, cameras, etc.) and imported into the scene file as a linked geometry, thus reducing data volume. Select the File menu > Import > Shape, specify "External reference" in the File dialog box, select the target file and press the "Open" button. The scene file will be loaded and placed as a master object in the browser. Reset matrix If various values are specified in the matrix (information such as move, rotate, etc.) for the parent or "part" at the position of wrapping the shape, these values may affect the shape and cause unexpected problems such as the imported shape being displayed out of alignment. The imported shape may be displayed out of alignment, etc. To remedy this, select the parent part of the shape that is causing the problem in the browser and execute the Tools menu > Move > "Reset Transformation" or "Reset All Transformations". *For matrix information, please select "Part" in the browser, go to the integrated palette > "Info" tab > "Part Attributes" and check the "Matrix". These parts usually display values related to movement, rotation, and scaling, such as "1.00" or "0.00". This information may affect the lower parts and cause them to be displayed incorrectly. Notes on resetting the matrix The changed values cannot be restored unless the customer performs an operation. Resetting the part attribute matrix information may affect the shape, surface material, etc., so please back up the information in advance. Conclusion Various techniques and information about Shade3D can be checked at "Shade3D Knowledge Base". If you are not sure how to operate or express yourself, feel free to visit! |