|
Déplacez les modèles arrangés
Pour déplacer des objets tels que des modèles et des arbres arrangés, cliquez
dessus, puis faites-le glisser tout en maintenant les touches suivantes.
- Ctrl + glisser: mouvement horizontal. Déplacez les modèles le long de la
surface du sol tout en maintenant la hauteur.
- Alt + glisser: mouvement vertical
- Ctrl + Maj + glisser: Rotation
- Copier et supprimer un modèle arrangé
Lorsque vous cliquez sur des objets existants tout en appuyant sur la touche
Ctrl, une image en rouge, qui est normalement en jaune, apparaîtra autour
d'elle et vous pouvez sélectionner plusieurs objets en même temps. Si vous
cliquez avec le bouton droit de la souris et sélectionnez "Dupliquer
les objets", les objets sélectionnés seront dupliqués à la position
que vous cliquez. Pour effacer vos sélections, appuyez sur la barre d'espace.
En outre, les objets dans le cadre rouge peuvent être supprimés à la fois
si vous sélectionnez "Supprimer les objets sélectionnés" dans
le menu contextuel (également possible de supprimer uniquement des modèles
ou des arbres).
Disposition directe des objets routiers
Pour placer les modèles 3D comme un modèle en bordure de route, sélectionnez
un modèle et cliquez sur la route en maintenant Ctrl, Alt et Maj. Il faut
beaucoup moins de temps que la façon de définir la position de l'objet
dans l'éditeur de modèle en bordure de route.
Editing terrain
Lorsque vous vous appelez sur les touches numériques du clavier, l'appareil
photo se déplace immédiatement vers le point de vue correspondant enregistré
sur le top dix de la liste de position de la caméra. Vous pouvez sélectionner
un large éventail de terrain en diagonale lorsque vous cliquez sur le sol,
puis cliquez sur d'autres sols tout en appuyant sur la touche Maj. À partir
de "Ajuster la hauteur du terrain" dans le menu contextuel, vous
pouvez déplacer l'élévation dans la zone sélectionnée relativement ou absolument.
En outre, le maillage triangulaire peut être ajouté et supprimé en cliquant
sur le terrain tout en maintenant la touche Ctrl. Pour effacer la sélection
du terrain, cliquez sur la barre d'espace.
|
|
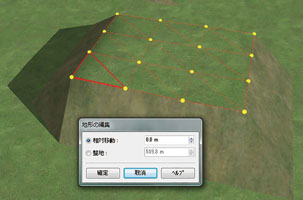 |
|

