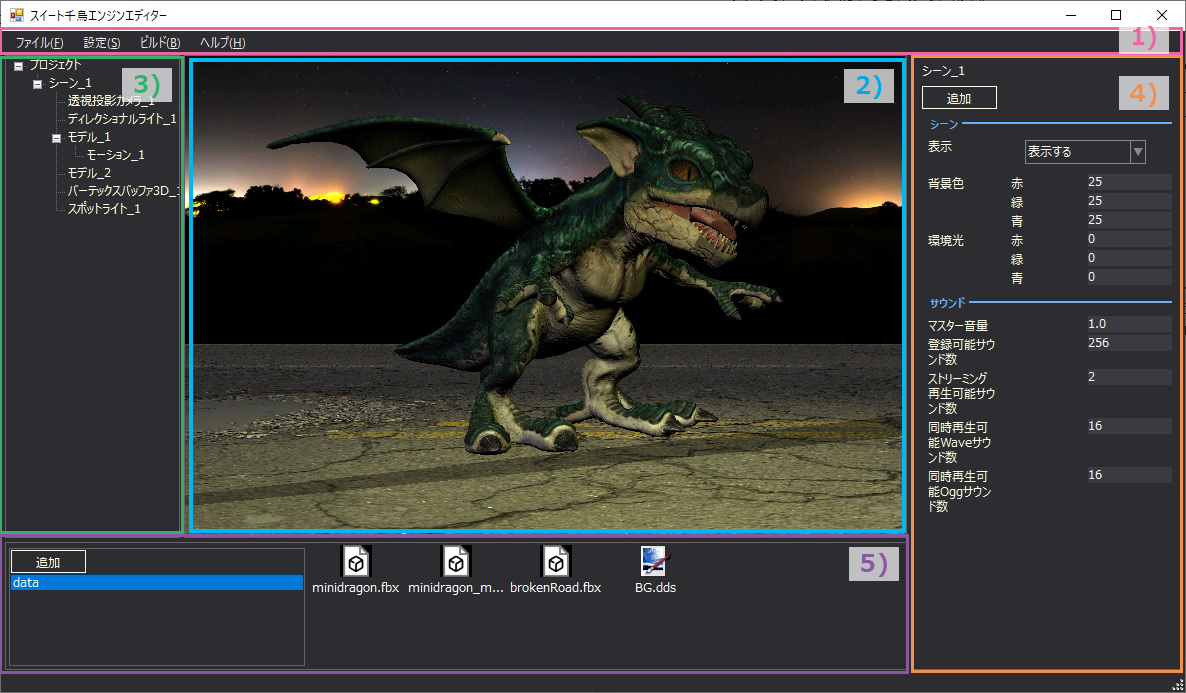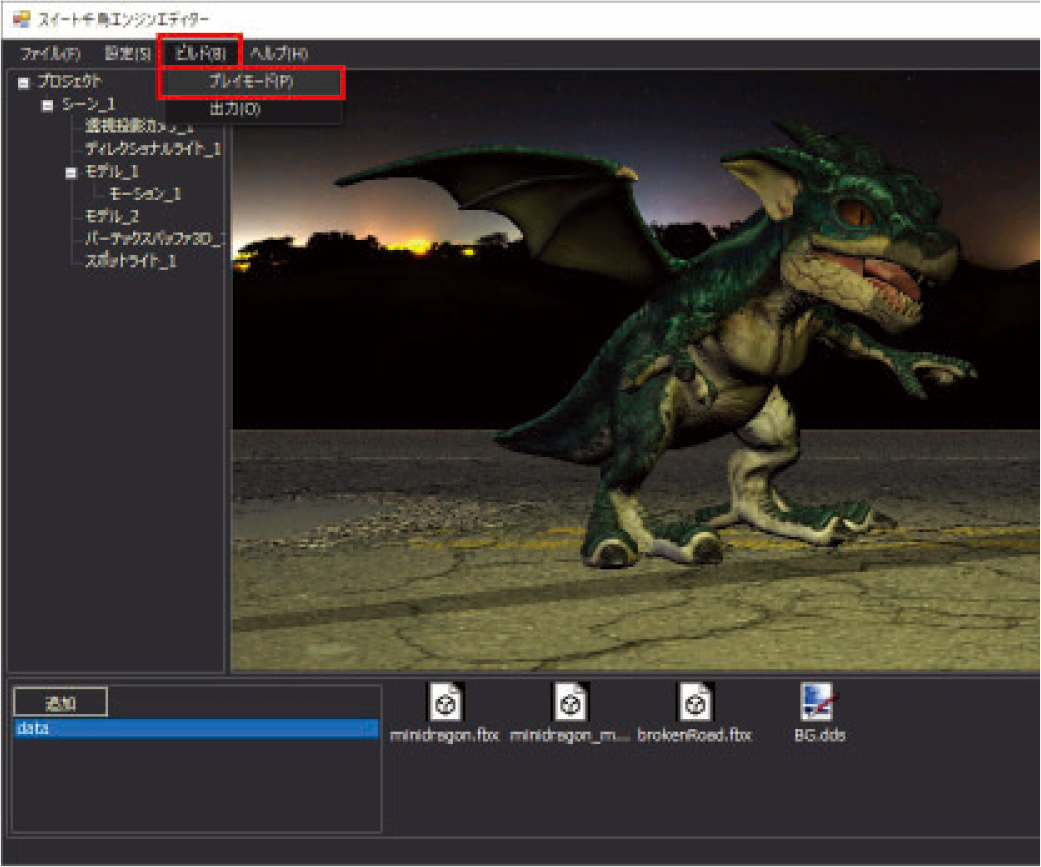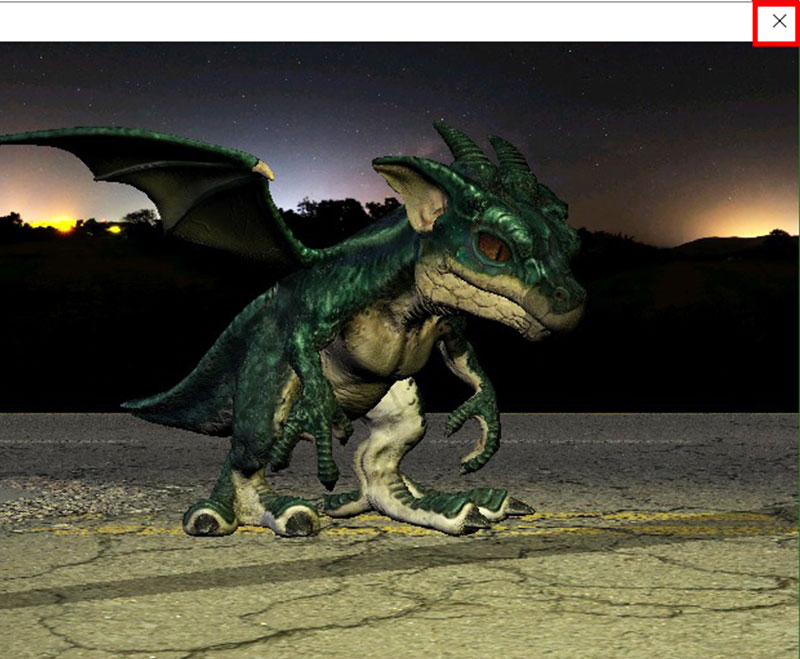|
This series is written by the game development group deploying the 3D CG contents and introduces
a variety of topics from new development by the collaboration of FORUM8's game contents technology
and UC-win/Road VR technology to know-hows of planning and creation by creators.

Functions of Suite Chidori Engine Editor

Suite Chidori Engine® is a Japan-made game engine that is provided for free for academic and non-commercial use. Suite Chidori Engine Editor is an editor that allows users to use the features of the Suite Chidori Engine® through its UI (User Interface). It is equipped to Suite Chidori Engine® Ver.2 released in October 2022.
So far, creators could not see the build results until they finished coding and development on Suite Chidori Engine® and ran the application.
The Suite Chidori Engine Editor allows you to place models, images, and other objects on the UI and adjust their display position and size, so you can create scenes without coding and while checking the results in real time.
Please note that Suite Chidori Engine® and Visual Studio 2019 are required to create applications.
1. Menu
Includes menus to create new projects, save and load projects, and output applications.
2. Scene View
Displays a preview of the application screen.
3. Object List
Scenes and objects added to the project are displayed in a tree structure. Scenes and objects can be added, deleted, and renamed from the right-click menu of the project, scene, or object.
4. Property List
The properties of the currently selected scene, object, or asset data are displayed and can be modified. You can also add objects to the scene or object.
5. Data List
A list of asset data added to the project is displayed. You can add asset data by selecting the type of it. You can also add asset folders from the right-click menu.
The following elements can be added in the Suite Chidori Engine Editor. Changes to scene, camera, light, model, vertex buffer, bitmap font, and UI data parameters are reflected in the scene view in real time. In addition, some elements (objects) other than scenes can have parent-child relationships. For those elements, it is possible to hide the child elements by hiding the parent, or to make the child elements follow the movements of the parent.
- Scene
An element that manages a single scene. Several scenes can be added to project, and the background color and ambient light color can be set. It is also possible to switch to display and hide scenes, which can be used to switch between models and lights that you want to show or hide depending on the application situation.
- Camera
Both perspective and parallel projection cameras are supported. Multiple cameras can be added, but only one can be enabled for the entire project.
- Light
Supports directional lights and spotlights.
- Model
It supports the display of 3D models in FBX format. It is possible to deform (move position, change scale, and rotate) the model by specifying transforms, which are the parts that make up the model.
- Motion
Animation can be added to 3D models in FBX format. You can specify whether or not to loop the animation.
- Vertex Buffer
It supports 2D and 3D vertex buffers, and it is possible to display textures in a scene. 2D is displayed on the window and can be used as UI. 3D is displayed in the 3D space of the scene and can be used for objects that can be represented as plates, such as the ground or background.
- Particle Effect
Supports playback of particle effect data created with the papet plug-in included with the Suite Chidori Engine®. You can change the position, direction, and size of particle emissions, and specify whether or not to loop playback.
- Bitmap Font
Bitmap fonts created with the creation tool included with Suite Chidori Engine® can be displayed. Text content, display position, and font color can be specified.
- Sound
Playing registered data and streaming playback are available. Registered playback sound is suitable for use as SE and streaming playback sound as background music.
- Movie
Supports the playback of Motion JPEG format movie data. Note that the video conversion tool included with the Suite Chidori Engine can convert movie files of any format to Motion JPEG format.
- UI Data
Displays UI data that is created with the Chidori Editor included with Suite Chidori Engine®. Some parameters, such as display position and color, can also be adjusted on the Suite Chidori Engine Editor.
- Asset Data
Asset data is material data used by objects such as models and vertex buffers. It is possible to use a single asset data by multiple objects.
This function allows you to check the display of a scene before building and creating an application. On the play mode screen, you can check the playback of model animations, particle effects, sounds, and movies that cannot be played on the editor. After checking here, execute the final build to create the game.
In the play mode screen, the viewpoint can be changed by mouse operation.
The created content can be output as a Visual Studio project file containing C# source code. By building the project, an executable file (exe file) is created and can be output as an application. Note that the output C# source code can be edited to implement finer control of elements and more detailed processing than can be done with the Suite Chidori Engine Editor.
Future development plans for the Suite Chidori Engine Editor include a function to set up events linked to button clicks and drawing in the editor, build processing in the background, support for post-effects settings, and support for collision functions. We hope you will make use of the Suite Chidori Engine® in your game development.
(Up&Coming '23 New Year issue)
|
|||||||
 Up&Coming |