| Cách thiết lập để liên kết UC-win/Road với các thiết bị phần cứng |
 |
| Support Topics |
|||
| Đề tài hỗ trợ / UC-win/Road | |||
|
|||
|
Trong bài này người dùng sẽ được hướng dẫn cách thiết lập UC-win/Road để tối ưu hóa hiệu quả vận hành và hiển thị trên các thiết bị kết nối với phần mềm. Kết nối với các loại thiết bị điều khiển lái UC-win/Road hỗ trợ 2 loại bộ điều khiển game (game controller) dùng để lái xe. Loại tay lái (steering wheel) bao gồm một vô lăng và các bàn đạp, cho phép thao tác lái xe giống như ô tô thật. Loại tay cầm (gamepad) được trang bị các nút bấm điều hướng và cần analog để điều khiển. Cả hai loại bộ điều khiển đều cho phép người dùng thực hiện thao tác lái xe, đi bộ và bay trong UC-win/Road. Mục này sẽ nói về cách thiết lập bộ điều khiển loại kết nối qua cổng USB.  Hình 1. Bộ điều khiển loại
tay lái & tay cầm Gán trục Để tùy chỉnh cài đặt cho bộ điều khiển, vào "File" > "Application Options" > "Game Controller Options". Trên cửa sổ cài đặt, chọn bộ điều khiển tương ứng tại góc trên bên trái, sau đó chọn "Drive/Walker uses game controller". Người dùng thử thao tác với tay lái và bàn đạp của bộ điều khiển kiểu tay lái hoặc cần analog của tay cầm để xác nhận mỗi thao tác sẽ ứng với chuyển động của trục nào. Hình 2 là ví dụ về phản ứng khi nhấn bàn đạp ga. Với bộ điều khiển sử dụng trong bài thì tín hiệu trục "Throttle (bướm ga)" về âm (-) khi nhấn bàn đạp ga và sang phía dương (+) khi nhấn bàn đạp phanh, tuy nhiên phản ứng này sẽ khác nhau tùy theo cài đặt của từng thiết bị. Sau khi biết phản ứng của từng trục, gán các trục đã tạo ra phản ứng cho "Accelerator" (chân ga) và "Brake" (chân phanh) ở phần trên bên phải. Ở đây chúng tôi gán "Throttle" (bướm ga) cho cả hai, nhưng vận hành của xe trong UC-win/Road và hoạt động của bàn đạp thực tế là ngược nhau vì nhấn bàn đạp ga cho ra tín hiệu giá trị âm trong khi nhấn bàn đạp phanh cho tín hiệu giá trị dương. Khi đó, chọn "Reverse" (đảo ngược) sẽ làm cho chuyển động đúng (hình 3). Tương tự, xác nhận trục nào phản ứng khi thao tác với vô lăng rồi gán trục đó vào mục "Left / Right". Gán các trục với các bộ phận tương ứng Khi lái xe với bộ điều khiển, người dùng có thể sử dụng các nút để bật/tắt xi-nhan, đèn chiếu pha, cần gạt nước, v.v. Tương tự như gán các trục, kiểm tra số thứ tự của từng nút bấm và gán chúng cho mỗi thao tác. Để thay đổi giá trị đã gán, chọn nút cần đổi để mở cửa sổ "Please press a button (Vui lòng ấn một nút)", sau đó ấn một nút trên bộ điều khiển để gán giá trị mới cho nút đó (Hình 4) Điều chỉnh độ nhạy khi lái Người dùng có thể chỉnh độ nhạy (độ phản hồi) của tay lái và bàn đạp trong tùy chọn bộ điều khiển game. Nếu là bộ điều khiển kiểu tay lái, giá trị độ phản hồi mặc định là 3,00 đối với vô lăng và và 1,00 đối với bàn đạp. Khi giá trị độ phản hồi là 1, chuyển động của xe là tuyến tính và tỷ lệ thuận với cường độ của thao tác. Nếu tăng giá trị độ phản hồi, khi mới thao tác mức độ phản hồi ban đầu yếu, nhưng sẽ nên mạnh hơn khi cường độ thao tác tăng lên. 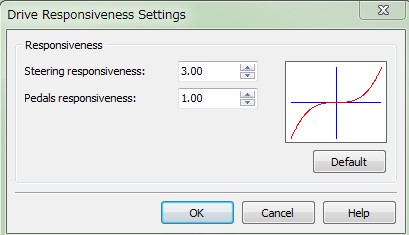 Hình 5. Điều chỉnh độ nhạy khi lái Các thiết lập khi liên kết với thiết bị hiển thị gắn trên đầu (HMD) Khi kết nối các thiết bị HMD như Oculus Rift với UC-win/Road, nếu cài đặt không phù hợp sẽ làm hình ảnh hiển thị bị nhiễu, hiệu suất thấp. Phần này sẽ nói về các cài đặt được tối ưu hóa cho kết nối với HMD.  Hình 6. Ví dụ về HMD có thể kết nối với UC-win/Road (* Chỉ hỗ trợ phát video đa hướng.) Cài đặt chất lượng To decrease jaggy on a polygon contour and display smooth edges, check in the multi-sampling anti-aliasing. Images become smoother as the value becomes bigger, but the balance between appearance and frame rate is important since it affects the frame rate. This setting can be changed for all connectable HMDs. Để giảm hiện tượng răng cưa trên đường viền polygon và hiển thị các góc cạnh mượt hơn, chọn tính năng khử răng cưa multi-sampling anti-aliasing. Hình ảnh trở nên mượt mà hơn khi giá trị trở nên lớn hơn, tuy nhiên tốc độ khung hình sẽ bị ảnh hưởng, do đó cần đảm bảo sự cân bằng giữa giao diện và tốc độ khung hình. Có thể thay đổi cài đặt này cho tất cả các loại thiết bị HMD kết nối. Cài đặt vùng quan sát (FOV) Góc quan sát của hình ảnh hiển thị bên mắt trái và mắt phải có thể được điều chỉnh lên, xuống, trái, phải theo đơn vị 0,1 độ. Cách hiển thị hình ảnh sẽ thay đổi phụ thuộc vào sự thay đổi của góc quan sát của từng loại thiết bị HMD. Đối với Oculus Rift, khác với góc quan sát của UC-win/Road, tỷ lệ phóng to không thay đổi nhưng độ rộng của vùng hiển thị thay đổi. Đối với HTC Vive, tỷ lệ phóng to thay đổi nhưng độ rộng của vùng hiển thị không thay đổi. Khi tỷ lệ góc quan sát trong không gian VR được điều chỉnh, tỷ lệ phóng to so với toàn bộ khu vực hiển thị sẽ thay đổi. Cài đặt này cũng có thể được điều chỉnh cho tất cả HMD. Cài đặt đối với Oculus Rift Cài đặt hiển thị HUD là cài đặt dành riêng cho Oculus Rift. HUD là một tính năng cho phép hiển thị các nội dung hình ảnh, video đa phương tiện sử dụng kịch bản (script và scenario). Người dùng có thể cho nội dung đa phương tiện như thông báo, hình ảnh tĩnh và video hiển thị ở một vị trí nhất định bằng cách khai báo một vị trí tương đối so với điểm nhìn và kích thước lập thể của nội dung đó. Cài đặt đối với HTC Vive Đối với HTC Vive, người dùng có thể thiết lập IPD (Khoảng cách giữa 2 đồng tử mắt). Vì khoảng cách giữa 2 đồng tử mắt khác nhau tùy thuộc vào từng người, một số người dùng có thể nhìn thấy hình ảnh chồng chập, sớm cảm thấy mỏi mắt hoặc khó tập trung vào hình ảnh nếu IPD không phù hợp. Có thể thay đổi cài đặt từ cả HTC Vive và trên UC-win/Road. Ngoài ra, người dùng có thể sử dụng bộ điều khiển để cho hiển thị menu trên màn hình, phát kịch bản (script)/hoạt ảnh (animation), thực thi kịch bản (scenario) và di chuyển điểm nhìn camera. Có thể thay đổi bố cục và thiết kế của menu trong màn hình cài đặt.
HTC Vive có thể hiển thị vị trí của bộ điều khiển trong tay người dùng trong không gian VR. Vị trí, tỷ lệ và kiểu hiển thị bộ điều khiển có thể được thiết lập trong device tab tại màn hình cài đặt. /người dùng có thể tùy chọn mô hình 3D sử dụng để hiển thị bộ điều khiển. Ví dụ: người dùng có thể tạo mô hình bàn tay 3D và cho hiển thị nó trong không gian VR để tái tạo chuyển động tay của họ trong không gian ảo. Cài đặt đối với FOVE UC-win/Road liên kết với FOVE sẽ cho phép người dùng theo dõi hành vi của mắt (eye tracking). Trên màn hình cài đặt, người dùng có thể hiệu chỉnh tầm nhìn khi đeo thiết bị và cài đặt kích thước của điểm đánh dấu vị trí điểm nhìn của mắt. Ngoài ra, góc nhìn có thể được điều chỉnh giống như các thiết bị HMD khác. Kết luận Điều chỉnh cài đặt của bộ điều khiển game giúp người dùng có trải nghiệm tốt hơn trong quá trình lái xe. Người dùng vẫn có thể sử dụng thiết bị HMD với các cài đặt đối với HMD mặc định khi kết nối, tuy nhiên người dùng nên thiết lập như được hướng dẫn trong bài viết này để cải thiện hiệu suất và trải nghiệm, giúp giảm khả năng bị say thực tế ảo trong quá trình trải nghiệm. |
|
|||||
| (Up&Coming '19 Ấn phẩm mùa hạ) | |||||
 |