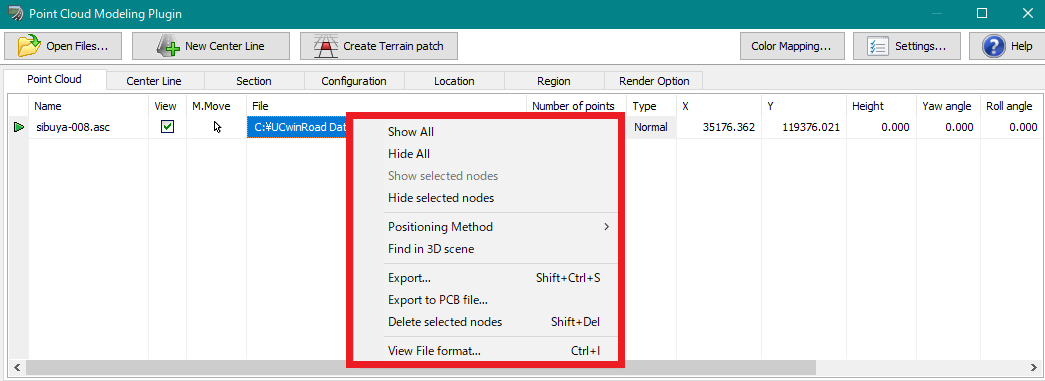| Support Topics | |||
| Support Topics・ UC-win/Road | |||
|
|||
|
After equipped with the point cloud display function on Ver.5 released in 2010, UC-win/Road has realized cooperations between point cloud and various data in VR space. This year, point cloud data of each area has been in public, and the chance of utilizing point cloud data is increasing. In this topic, we introduce the point cloud function that has been enhanced up to Ver.14. Import Point Cloud Data The Point Cloud Modeling Plug-in helps users to import point cloud data and display it in real time on the 3DVR environment. Point cloud data can be divided into 2 types: the fixed type that is measured with fixed type laser scanner and the MMS type that is measured with Mobile Mapping System (MMS). The both types of point cloud can be used in UC-win/Road. For example, you can display objects along the roads in MMS format and compensate the places not measured enough with fixed data. As file format, classified separately from the measurement method, there are text format files such as .csv/.xyz/.txt and the binary format files such as .las. From ver.13.1.0, not only text files but also point clouds in LAS files can be read. 1. Import setting Before importing point cloud, settings according to the format used are required. Click "Settings" on the upper right of "Point Cloud Modeling Plugin" screen. The point cloud setting screen opens. Point cloud format, coordinate system, and color parameter can be set here.
In the point cloud data file shown in the figure 3, the data separator is comma (,) and the decimal point is period (.). In point cloud data files, one line shows the information of one point, including the following data.
Type and order of data included in each line differs by kinds of 3D laser scanner and processing of measurement data. Each line may contain data other than the 6 items and may have different column order. If you use text data, you have to check which data is in which line so that point clouds will be put on the correct position and be displayed in the correct colors. After finishing the configuration, close the setting screen and click "Open Files" on the upper left of the plugin screen to import point clouds. Several files can be loaded. When importing LAS files, the text format setting is not required. 2. Point cloud color setting If imported point clouds are displayed in black and white, the color strength value in the data may be out of the range set in the color strength parameter. Confirm that the data contains RGB information, set the lines properly, and enter 255 in the maximum value of the color strength parameter. If colors are still not displayed, enter 65536 in the maximum value and import the data again. If the brightness information data, not RGB, is displayed with a bias toward extreme white or black, try to change the maximum value of the parameter in the same way.
4. Right click menu on the point cloud list On the "Point Cloud" tab of the "Point Cloud Modeling Plugin" screen, select a point cloud and right-click to display the menu.
5. Terrain patch creation You can convert point cloud data into terrain patch by clicking "Create Terrain patch" on the top of "Point Cloud Modeling Plugin" window. The point reduction interval and the data range can be changed.
Utilization of open data You can import and use open point cloud data in UC-win/Road. The followings are the websites providing free point cloud data. ・Shizuoka Point Cloud DB https://pointcloud.pref.shizuoka.jp/ ・Geoinformation Science Research Team, Artificial Intelligence Research Center (AIRC), Department of Information Technology and Human Factors, The National Institute of Advanced Industrial Science and Technology https://www.airc.aist.go.jp/gsrt/3ddb-viewer.html Point cloud data measured in all over Japan including Shizuoka and Hyogo is registered on the website below. ・MLIT Data Platform https://www.mlit-data.jp/platform/ ・G space information center https://www.geospatial.jp/gp_front/ Public open data has made point clouds more familiar to us. Let's start utilize it. Point cloud data source
|
||||||||||||||||||
|
|||
| (Up&Coming '20 Fall issue) | |||
 |


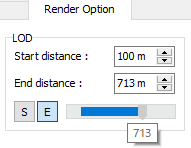
.jpg)
.jpg)