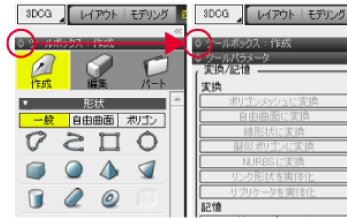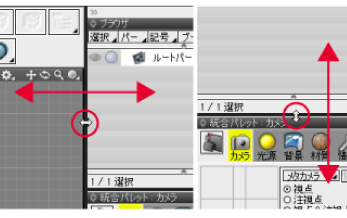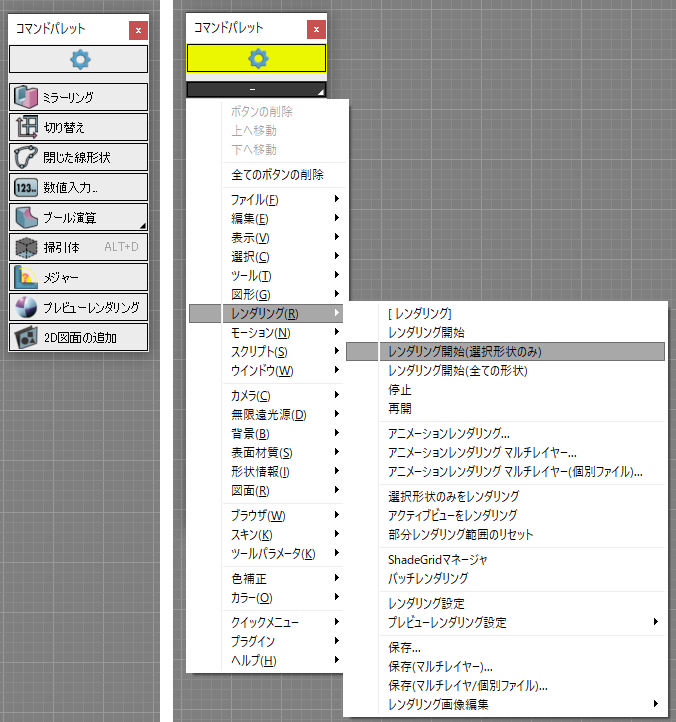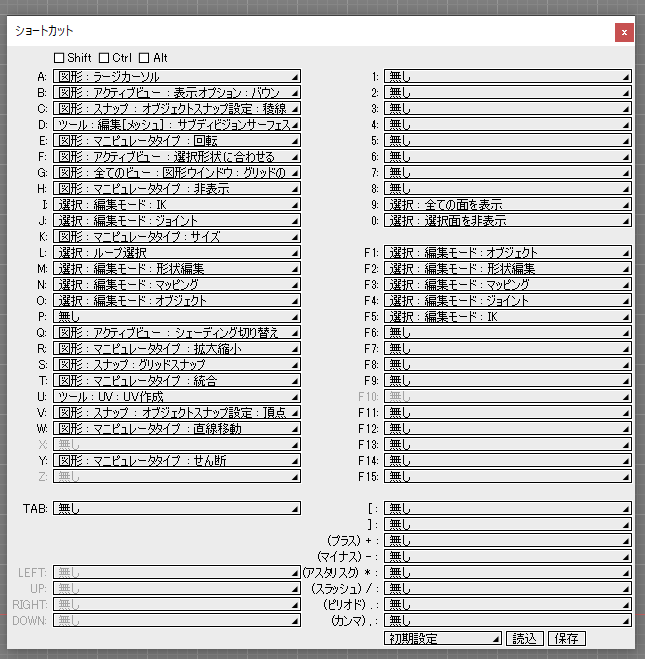| Support Topics | ||
| 支援主题・Shade3D | ||
|
||
|
近年来,许多高分辨率、低成本的显示器被推出,将1台PC分接到多个显示器上使用Shade3D的用户已经并不少见了。 只需在主显示器上建模,在次级显示器上放置各种工具和预览窗口,同时启动绘图软件,为表面材料提供纹理等,通过确保操作空间即可在屏幕上显示更多信息并高效工作。 除了提供物理环境(如显示器)外,还可以通过更改 Shade3D 设置来节省大量工作空间。在本文中,我们将介绍一些实用且高效的技巧,这些技术可以根据工作和应用进行调整。 切换窗口显示 您可以通过显示或隐藏,展开或折叠所需的工具和窗口来充分利用屏幕。 自定义控制栏 右键单击控制栏( Windows系统下),或单击 macOS 上的键盘控制键,从显示的菜单中显示或隐藏图标。此外,如想隐藏控件栏本身,则可以从"显示"菜单>"控制栏"中切换显示或隐藏控件栏。 将常用功能绑定至任务面板和键盘快捷键 >显示菜单中,"任务面板"将所需的功能组合在一起。 显示注释调色板并单击顶部的"设置"按钮以显示"-"按钮。 您可以通过单击"-"从弹出式菜单中选择功能。 通过仅聚合隐藏和使用不需要的窗口的功能,可以广泛使用建模屏幕。 此外,通过"显示"菜单>"快捷键",可以通过在键位上绑定单个功能来快速调用它们。 单击每个键位名称的弹出式菜单,从显示的菜单中分配功能。 打开左上角的"Shift/Ctrl/Alt"(macOS 的"Shift/Cmd/Option/Control")复选框并分配,可以同时按每个键来调用函数。 • 通过右下角的"初始设置"弹出式菜单,您可以通过初始化快捷方式设置以及保存/读取已注册快捷方式的配置文件来接管在新版本或其他环境中自行设置的快捷键。此外,除了使用任务面板和快捷键进行注册外,您还可以通过右键单击建模屏幕(在 macOS 的情况下,键盘上的 Control 键 + 单击)来显示各种工具箱菜单,因此请根据具体情况使用。 |