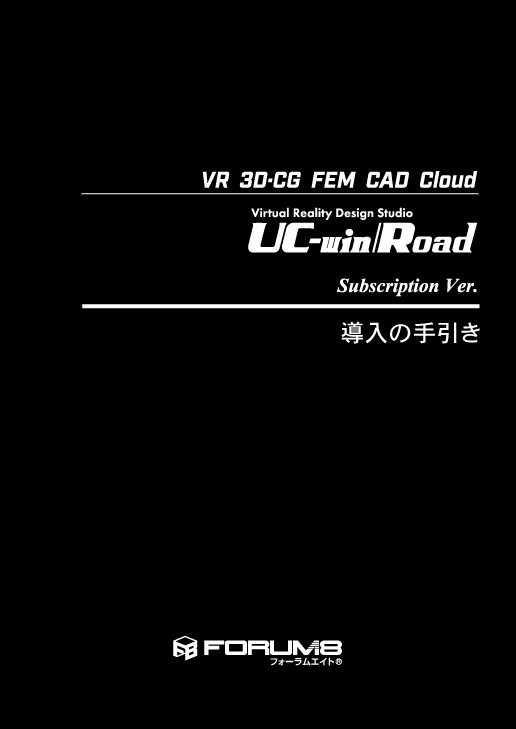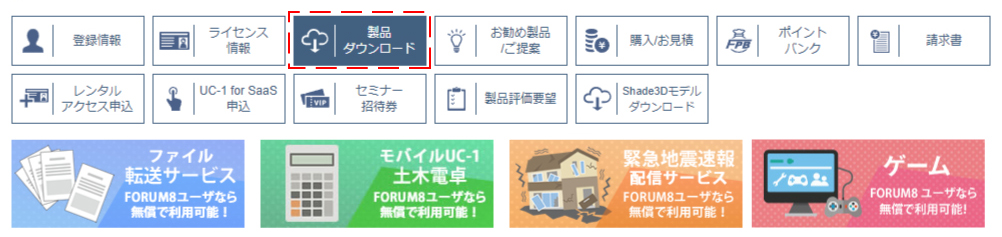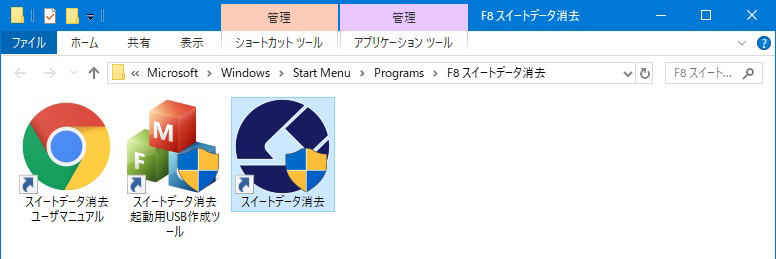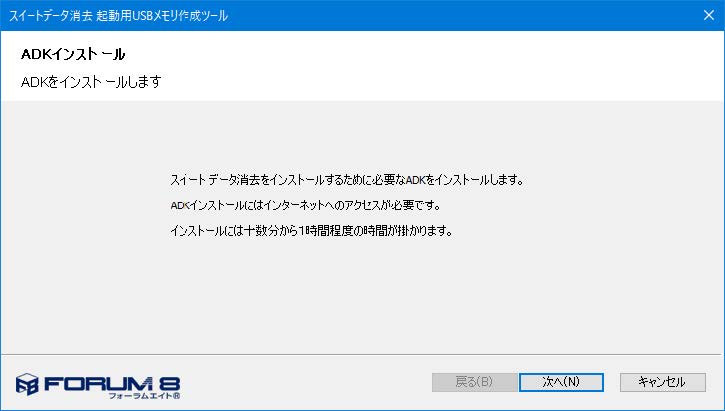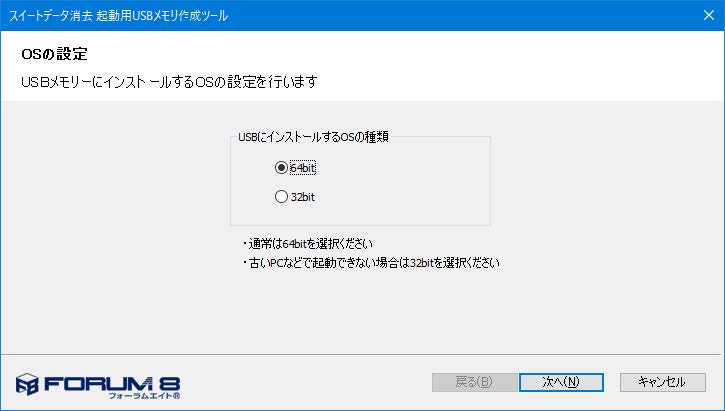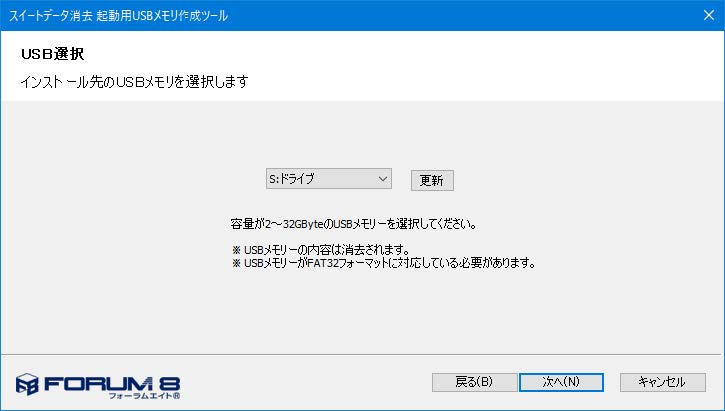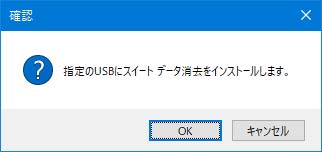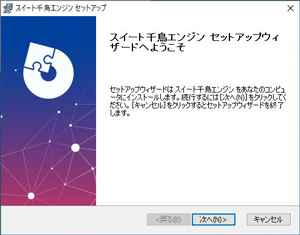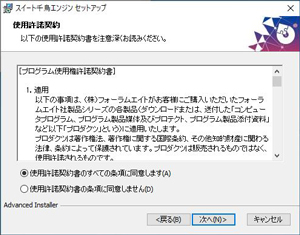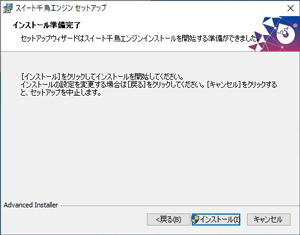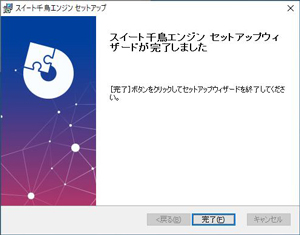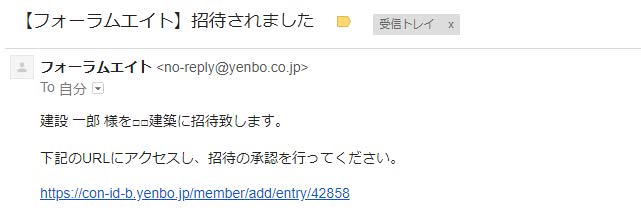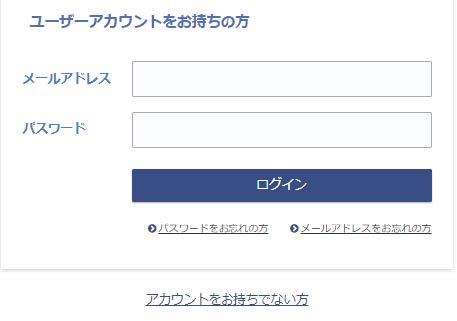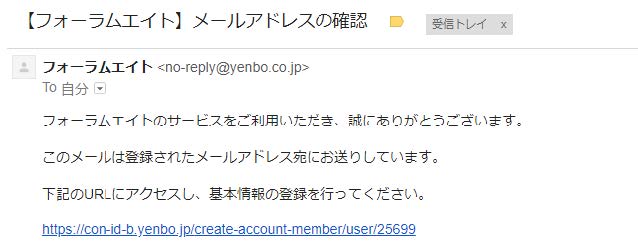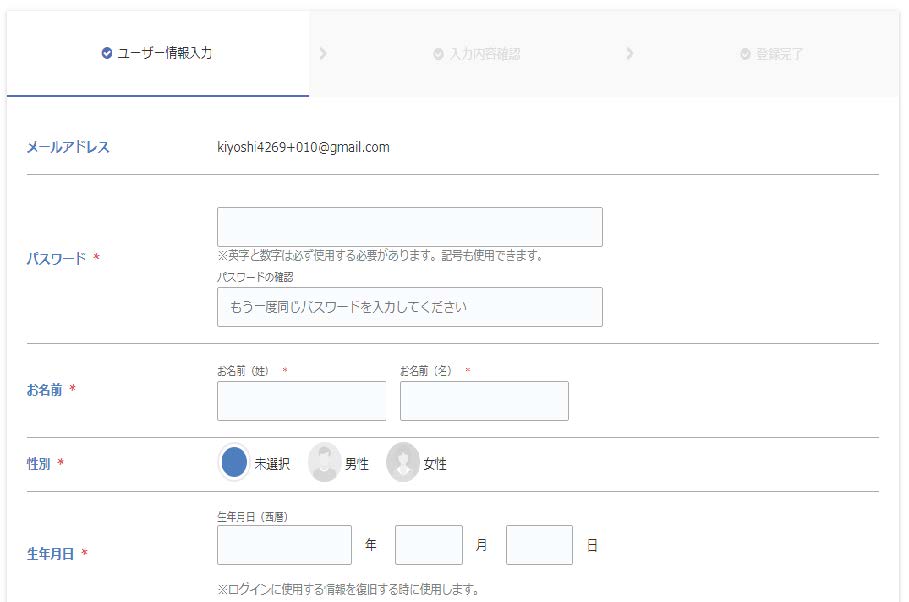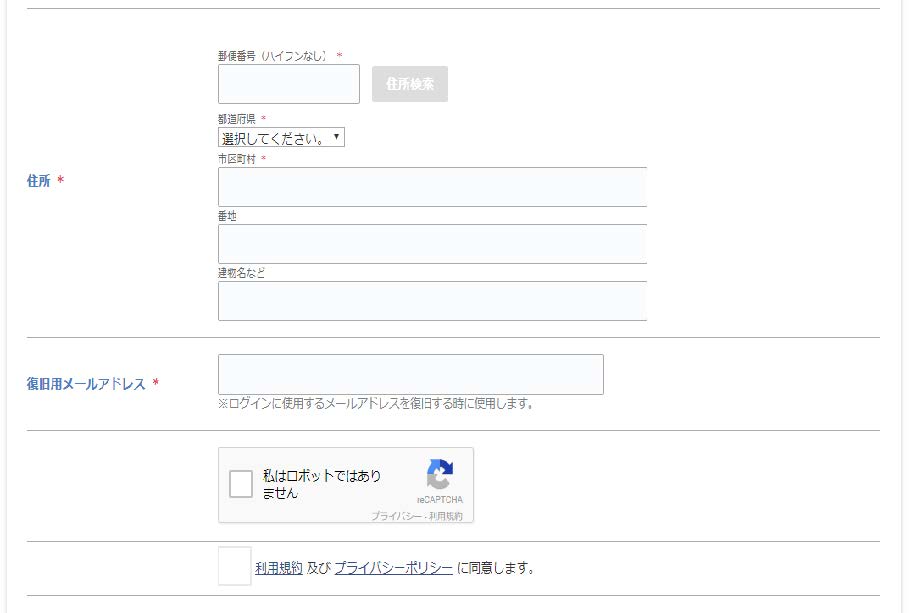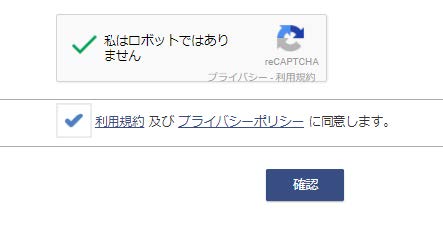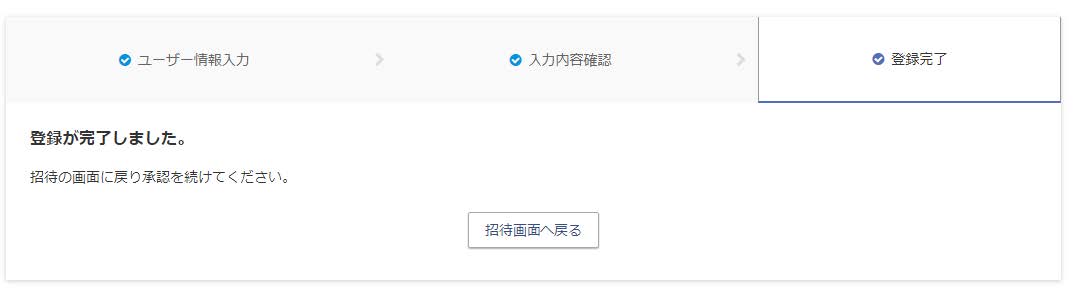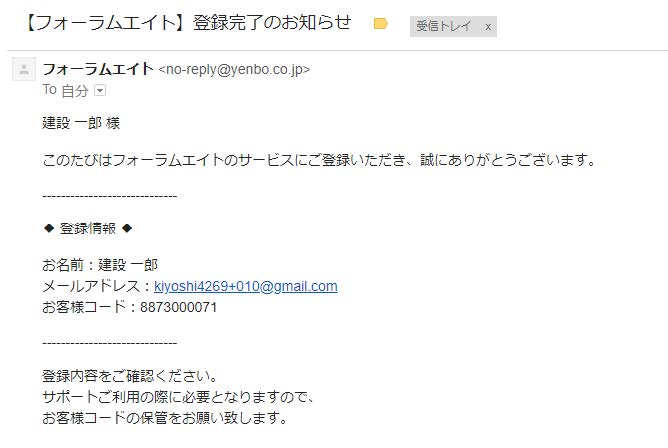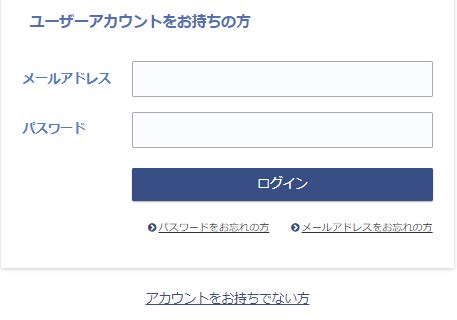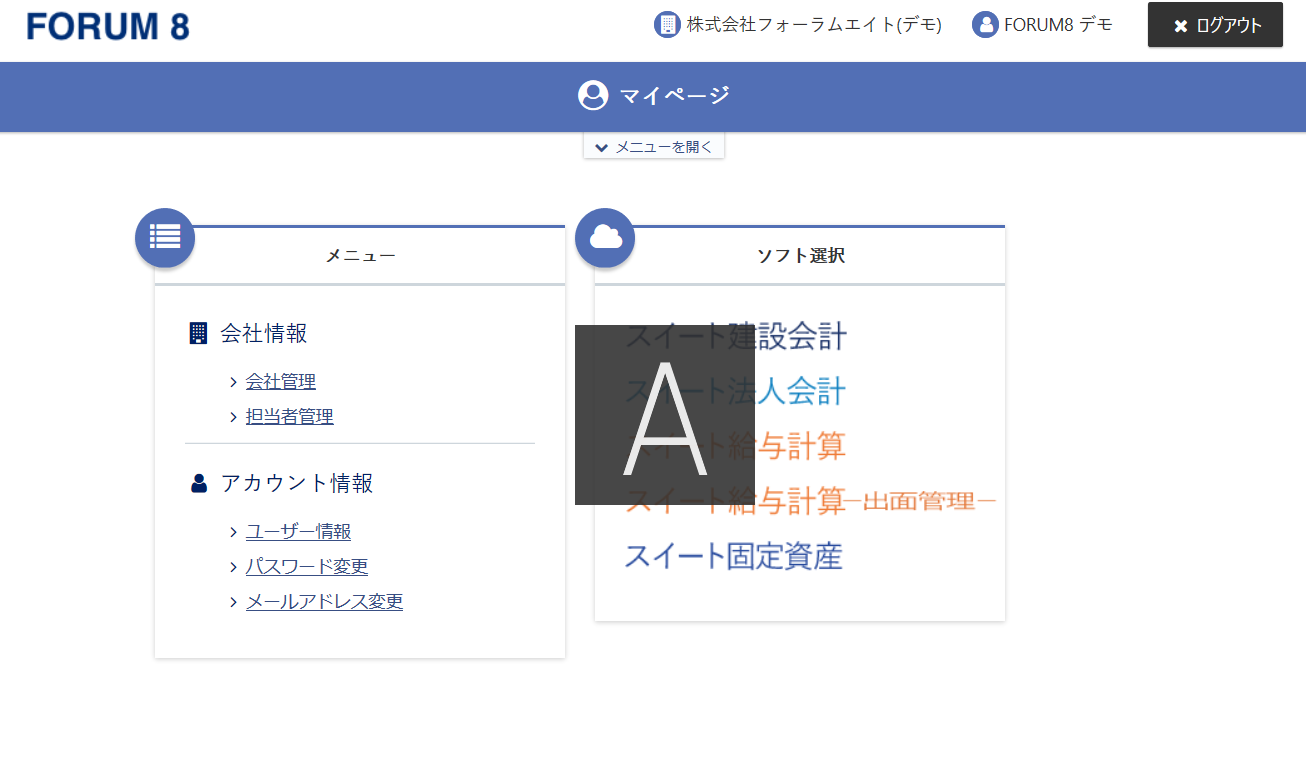導入の手引き
導入の手引きでは、製品のインストール、起動方法および利用方法などについて説明しています。ご利用いただくための予備知識として、ご使用前にお読みください。
ダウンロード
製品・シリーズ別の詳細な導入の手引きをダウンロード可能です。
●クラウド製品の導入については下記をご確認ください。
スイートデータ消去
-
【USB メモリーからブートして実行する場合】
※ OS の消去をする場合(オプション) に行います。
(1)setup.exeを実行するとスタートメニューに「F8スイートデータ消去|スイートデータ消去 起動用USB 作成ツール」が作成されます。
ショートカットをクリック
実行するとUSB メモリーに製品をインストールするためのプログラムを起動することができます
(2)コンピュータにUSBメモリーを接続した状態で、このプログラムの手順に従い、USBメモリーに製品をインストールします。ネット環境がある状態でADK をインストールします。
※ USBブートを行うにはパソコンのBIOS 設定の変更が必要な場合があります。
※ USB メモリーは容量が2 ~ 32GByte、ファイルフォーマットとしてFAT32をサポートするものを使用してください。(3)コンピュータにUSBメモリーを接続した状態OSの設定画面が表示されるので、USBメモリーにインストールするOS の種類を選択します。
※通常は64Bit の選択で問題ありませんが、古いPC等で起動できない場合に32bit を選択します。【BIOS設定の変更について】
USBメモリーを挿入した状態でパソコンを起動させたにも関わらず通常通りWindowsが立ち上がってしまった場合には、BIOS画面から、パソコンをUSBから起動するための設定が必要となります。
BIOSの設定画面からUSB メモリーのブート優先順位を最上位に変更し、状態を保存した後、パソコンの再起動を行ってください。
※ BIOS起動の方法やBIOS 起動時の設定の項目は、パソコンメーカーまたはマザーボードメーカーにより異なりますので、予めお客様ご自身でご確認ください。
※ BIOSの表示、また設定を変更したことに伴うパソコンの不具合に関しては当製品サポートの対象外とし、また弊社は一切の責任を負いかねますので予めご了承ください。
スイート千鳥エンジン
-
(1)製品購入後にご案内したメール、もしくはHPユーザ情報ページに記載されているアドレスから製品exe ファイルをダウンロード
※ユーザ情報ページからのダウンロードは、ご案内より1日経過後に可能になります。ログイン情報などの詳細は、メール下部に記載しております。
スイート会計シリーズ
-
●動作環境について
製品を使用するためのコンピュータの動作環境は、製品ごとに異なります。
詳しくは動作環境一覧にてご確認ください。
製品操作ガイダンス/ムービー
各製品の操作説明を詳細に掲載した操作ガイダンスPDFやムービーがご覧いただけます。
お問合フォーム
サポート窓口、営業窓口へ送る専用のフォームです。
-
営業問合フォーム
製品のご購入、バージョンアップを検討されている場合にご利用ください。
-
製品サポート問合フォーム
製品に関する質問やお問い合わせの専用のフォームです。
-
製品体験版ダウンロード
申込フォームパッケージ製品の体験版ダウンロードを申込みいただけます。
-
資料請求申込フォーム
カタログ・パンフレット資料の送付などを申込みいただけます。
-
インストラクタデモ申込フォーム
インストラクタのデモにより3D図面・VR、各種解析・シミュレーションの活用提案を行い、UC-1設計シリーズユーザの皆様のCIMソリューション導入をサポートします。