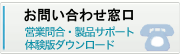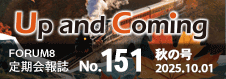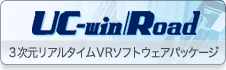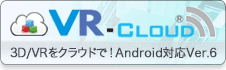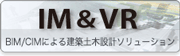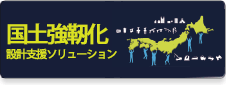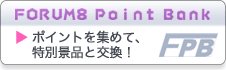| �p�O�|�P�D |
�v���e�N�g�L�[�̏����m�F������@�́H |
| �`�O�|�P�D |
�uRUS�c�[���v�������p���������B
�������A�v���e�N�g�L�[���}�V���ŔF������Ă���܂���ƁuRUS�c�[���v�ŏ��͕\������܂���̂ŁA�܂��A�Ή�����v���e�N�g�h���C�o���C���X�g�[�����Ă��������B
|
| �@ |
|
| �p�O�|�Q�D |
�����̃v���e�N�g�L�[���ڑ����Ďg�����Ƃ͂ł��邩�B |
| �`�O�|�Q�D |
�\�ł��B
�������A���L�̑g�ݍ��킹�œ����ڑ����邱�Ƃ͂ł��܂���i������F������܂���j�B
�@NetPRO�{NetPRO�@�i36pin�A25pin�AUSB�̂�������s�j
�@NetPRO�{USB���[�J���v���e�N�g�L�[�@�iNetPRO��36pin�A25pin�AUSB�|�[�g�ڑ��^�C�v�̂�������s�j
|
| �@ |
|
| �p�O�|�R�D |
36pin�A25pin�̃v���e�N�g�L�[�ɕϊ��P�[�u����ϊ��R�l�N�^�����āAUSB�|�[�g�ɐڑ����Ďg�p���邱�Ƃ͂ł��邩�B |
| �`�O�|�R�D |
�ϊ��P�[�u���A�ϊ��R�l�N�^������ڑ��͕s�ł��B���Ƃ��F�����ꂽ�Ƃ��Ă�����ۏ؊O�ł��B
|
| �@ |
|
| �p�O�|�S�D |
WindowsXP Service Pack 2 �ȍ~��OS�̃}�V���ŁA���i�̋N�����ɃG���[�uAccess
violation...�v���������邪�A�ǂ̂悤�ɑΏ�����悢���B |
| �`�O�|�S�D |
FORUM8���i�ɂ����āAWindowsXP��SP2��蓋�ڂ��ꂽ�f�[�^���s�h�~�@�\�iDEP�j�ɂ��v���e�N�g�`�F�b�N�ŃG���[����������Ƃ������Ⴊ����Ă��܂��B
�ȉ��̎菇�ɂ��G���[�ɂȂ�FORUM8���i���f�[�^���s�h�~�@�\�̏��O�ݒ肵�A��������m�F���������܂��悤���肢�������܂��B
1�D�u�R���g���[���p�l���v�|�u�V�X�e���v�|�u�ڍאݒ�v�|�u�p�t�H�[�}���@�ݒ�v�{�^���������A�\�����ꂽ�u�p�t�H�[�}���X�I�v�V�����v��ʂŁu�f�[�^���s�h�~�v�^�u��I������B
2�D��ʏ�̃I�v�V�������w���ɑI��������̂��������ׂẴv���O��������уT�[�r�X�ɂ���DEP��L���ɂ���x��I������B
3�D��ʏ�́m�lj��n�{�^����I�����AFORUM8���i�̃C���X�g�[����t�H���_�̎��s�t�@�C���u*.exe�v���w�肷��B
4�D�mOK�n�{�^���ɂ��m�肷��B
���w���ɑI��������̂��������ׂẴv���O��������уT�[�r�X�ɂ���DEP��L���ɂ���x�Ɋ���FORUM8���i�����X�g�A�b�v����Ă��܂�����A�`�F�b�N�����Ă��������B
|
| �@ |
|
| �p�O�|�T�D |
�u�p�X���[�h���s���v�Ƃ́H
���C�Z���X��o�^������@�́H |
| �`�O�|�T�D |
���w���̍ہA�u�v���e�N�g�v�̃^�C�v�Ɂu�p�X���[�h(RUS)�v�����I�т��������܂��ƁA�u�p�X���[�h���s���v�������肵�Ă���܂��B
�܂��A�ێ�_�������Ă��郆�[�U�l�ɂ��A�V���i�������[�X���ꂽ�ۂɂ�CD�iDVD�j�ƈꏏ�ɁA���́u�p�X���[�h���s���v�������肵�Ă���܂��B
�i�ʏ�u�p�X���[�h���s���v�͕��Ђɂ����O�̂��o�^�̂����1�S���җl���Ăɂ����肵�܂��B�j
�u�p�X���[�h���s���v�ɋL�ڂ̃p�X���[�h�́A�������̃v���e�N�g�L�[�Ƀ��C�Z���X��o�^����̂Ɏg�p���܂��B
���C�Z���X�o�^�ɂ́u�����[�g�A�b�v�f�[�g�c�[���@RUS�c�[���v�i�ȉ��uRUS�c�[���j��p���܂��B
�uRUS�c�[���v�͂����肵�Ă镾�Ђ�CD�Ɏ��^���Ă���܂��B
�uRUS�c�[���v��p�������C�Z���X�o�^���@�͎��̂Ƃ���ł��B
1�D�v���e�N�g�L�[��ڑ����Ă���}�V����FORUM8��CD���Z�b�g����B
2�DCD�̃��j���[�́uRUS�iRemote Update
System�j�c�[���v���N���b�N���A�uRUS�c�[���v���N������B
3�D�m���ցn�������ĊY���̃V���A���ԍ��A���i�����������܂�Ă��邱�Ƃ��m�F����B
4�D�m���ցn�������ăp�X���[�h����͂���B
5�D�m�X�V���e�n�̕\�������������Ƃ��m�F���āA[�o�^�E�X�V]�{�^��������
��L�Ń��C�Z���X�o�^��Ƃ͏I���ł��B
���i���N�����������A�v���e�N�g�L�[���F������邩���m�F���������B
�Ȃ��A�u RUS�c�[���v�͂����炩��_�E�����[�h���������܂��B
���k�t�@�C�����_�E�����[�h�A�𓀂��A�W�J���ꂽ�t�@�C���̒��́uF8RUS.exe�v���_�u���N���b�N���܂��ƁA�uRUS�c�[���v���N�����܂��B
|
| �@ |
|
| �p�O�|�U�D |
���i�N�����ɉ��L���b�Z�[�W���\�����ꂽ�B�ǂ̂悤�ɂ�����悢���B
�@�@�u���̐��i�͗L���o�[�W�����A�b�v�ƂȂ��Ă���܂��B���C�Z���X�̍X�V�葱�����s���Ă��������B�v |
| �`�O�|�U�D |
�N���������i�̃��C�Z���X���v���e�N�g�L�[�ɓo�^���Ă��������B�ڂ�����Q&A�u���C�Z���X��o�^������@�́H�v���������������B
|
| �@ |
|
| �p�O�|�V�D |
���C�Z���X�o�^�̂��߂�RUS�c�[���Ńp�X���[�h����͂��āu�o�^�E�X�V�v�{�^�����������Ƃ���A���b�Z�[�W���\������Ď��s���Ă��܂��B
�@�@�u���C�Z���X�̓o�^�^�X�V�����Ɏ��s���܂����B�v |
| �`�O�|�V�D |
���炩�̗��R�Ńv���e�N�g�L�[�Ƀ��b�N������������ԂɂȂ��Ă���ƍl�����܂��B
���̕��@�Ń��C�Z���X�̓o�^���ł��邩���m�F���������B
1�D���C�Z���X��o�^����v���e�N�g�L�[�ЂƂ������}�V���ɐڑ����Ă��������B
2�D�ʂ̃}�V���Ń��C�Z���X�̓o�^���s���Ă��������i���Y�}�V���Ƀv���e�N�g�h���C�o���C���X�g�[������K�v������܂��j�B
|
|
|
| �p�O�|�W�D |
Windows 7 �Ńv���e�N�g�L�[���g�p����ꍇ�̒��� |
| �`�O�|�W�D |
Windows 7 �� Windows Update �����s�����ꍇ�ɁA�I�v�V�����̍X�V�v���O�����Ƃ���
�@�ESafeNet Inc. - Other hardware - SafeNet Inc. Sentinel HL Key
�@�ESafeNet Inc. - Other hardware - SafeNet Inc. USB Key
���\�������ꍇ���������܂��B
�����́A���А��i�ɂĎg�p���Ă���v���e�N�g�L�[�̍ŐV�Ńh���C�o�ɂȂ�܂����A�����Ƃ��ăA�b�v�f�[�g���Ȃ����Ƃ𐄏����Ă���܂��B�����ɕ\�������h���C�o�́A�ʏ�A���Ђɂē��쌟���s���Ă��Ȃ��o�[�W�����̂��̂ƂȂ�܂����߁A���i������ɓ��삵�Ȃ��ꍇ���������܂��B
����m�F�ς݂̃o�[�W�����̃h���C�o�ɂ��܂��ẮA���茳�̐��iCD�Ɏ��^���Ă���܂��̂ŁA����������g�p�����������A���Ѓz�[���y�[�W�ɂČf�ڂ��Ă���܂����� �����g�p���������܂��悤���肢�������܂��B
�����̃h���C�o���Ȍ�AWindows Update �ɕ\�����Ȃ��悤�ɂ���ɂ́A�摜�̂悤�ɁA�Ώۂ̍��ڂ��E�N���b�N�� [�X�V�v���O�����̔�\��]
�����s���܂��B
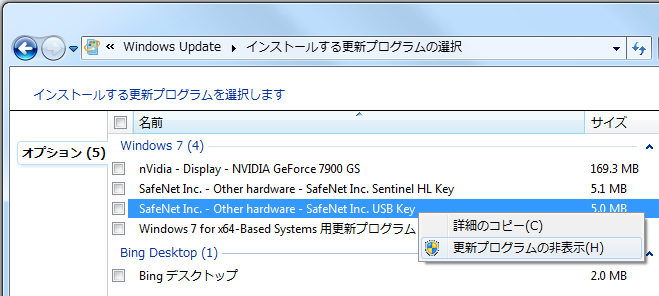
|
| �@ |
|
| �p�O�|�X�D |
�v���e�N�g�L�[��ڑ�����}�V����ς��邽�тɎg�p���鐻�i�i�o�[�W�����j�̃��C�Z���X��RUS�c�[���ōēo�^����K�v�����邩�B
|
| �`�O�|�X�D |
RUS�c�[���œo�^���鐻�i�i�o�[�W�����j�̃��C�Z���X�̓v���e�N�g�L�[�����ɏ������܂�܂��̂ŁA�o�^�ς݂̐��i�i�o�[�W�����j�̃��C�Z���X�̍ēo�^�͕s�v�ł��B
|
|
|
| �p�O�|�P�O�D |
RUS�c�[���Ńp�X���[�h����͂��ăv���e�N�g�L�[�Ƀ��C�Z���X��o�^���悤�Ƃ����Ƃ���ARUS�c�[���̓o�^�ς݃��C�Z���X�ꗗ�ɂ͐��i���łȂ��@�gUnknown�h�@�ƕ\�����ꂽ�B
�܂��AViewer�łŋN�����A���i�łɐ�ւ��邱�Ƃ��ł��Ȃ��B
|
| �`�O�|�P�O�D |
RUS�c�[���̍ŐV�łŃ��C�Z���X�o�^�����������������B
�ŐV�ł̓z�[���y�[�W����_�E�����[�h���������܂��B
�@http://www.forum8.co.jp/download/rus-down.htm
�_�E�����[�h�������k�t�@�C������̃t�H���_���ɉ𓀂��A�W�J�����t�@�C���̂��� F8RUS.exe �����s����RUS�c�[�����N�����Ă��������B
RUS�c�[���Ő��i����\������ہA���i���X�g�iF8ProductName.JP�AF8ProductName.EN�j���Q�Ƃ���̂ł����A���̐��i���X�g���Â��ƁA�V���������[�X���ꂽ���i�̖��O���\�����ꂸ�A���C�Z���X�o�^�����s���邱�Ƃ�����܂��B
|
|
|
| �p�O�|�P�P�D |
�v���e�N�g�L�[�Ƀ��C�Z���X��o�^���悤�ƃp�X���[�h����͂���Ɓg���s�����h�Ƃ̃��b�Z�[�W���\�������B
-----------------
NetPRO (USB) �̃��C�Z���X�o�^�^�X�V�������J�n���܂����B
�ΏۃL�[No �F **********
���[�UID �F ******
�i���i���j
�L���R�[�h�i**�j
���C�Z���X�� �i*�j
���̃n�[�h�E�F�A�L�[�ɂ́A����ȏド�C�Z���X��o�^�ł��܂���B
LastProcess = WriteCellToCurrentDongle
LastAPIStatus = 0
���C�Z���X�̓o�^�^�X�V�����Ɏ��s���܂����B
-------------------
|
| �`�O�|�P�P�D |
�v���e�N�g�L�[�ɂ͓o�^�ł��郉�C�Z���X�̐��ɏ��������܂��B���̏���ɒB�������Ƃɂ��A���₢���킹�̃��b�Z�[�W���\������Ă����Ԃł��B
���̌��ɂ��܂��Ă͉c�Ƒ����܂ł��₢���킹���������B
|
|
|
| �p�O�|�P�Q�D |
�u����̐v�v�Ȃlj����H���i����u��b�̐v�v�Z�C�Y��b�̐v�v��A�������悤�Ƃ��Ă��A���b�Z�[�W���\������āA�u��b�C�Y��b�v���N�����Ȃ��B
-----------
���
�v���e�N�g�̐����̂��߁u��b�̐v�v�Z�C�Y��b�̐v�v�v���O�����Ƃ̘A���͍s���܂���B
�A�����̃f�[�^��j�����āA�u��b�̐v�v�Z�C�Y��b�̐v�v�v���O�����������I�����܂��B
----------- |
| �`�O�|�P�Q�D |
�������ł�Viewer�ł̐ݒ�ɂȂ��Ă���̂������ł��B
�e���i�̃��C�����j���[�u�w���v�v�|�u�o�[�W�������v�|�u�n�[�h�E�F�A�L�[�̑I���v�Ŏg�p���Ă���v���e�N�g�L�[�̃^�C�v��ݒ肵�Ă��������B
���u��b�̐v�v�Z�v�Ɓu�Y��b�̐v�v�̃l�b�g���[�N���C�Z���X������A�����̂������g�p�����Ƃ��́A�u��b�̐v�v�Z�C�Y��b�̐v�v�̃��C�����j���[�u�I�v�V�����v�|�u������̐ݒ�v��ʂŁw�n�[�h�E�F�A�L�[�̐ݒ聁�����I�ɐ�ւ���x�Ɛݒ肵�Ă��������ƁA�g�p����Ă���@�\�ɉ����ă��C�Z���X�������I�ɑI������悤�ɂȂ�܂��̂ŁA�֗��ł��B
|
|
|
| �p�O�|�P�R�D |
RUS�c�[���Ń��C�Z���X�̓o�^�����悤�Ƃ��Ă��A�L�[��\������Ȃ��B
�v���e�N�g�L�[��LAN��̕ʂ̃}�V���ɐڑ����Ă���B |
| �`�O�|�P�R�D |
���u����ł̃��C�Z���X�̎Q�ƁA�o�^�͂ł��܂���B
�v���e�N�g�L�[��ڑ����Ă���}�V���ō�Ƃ��Ă��������B
|
| �@ |
|
| �p�O�|�P�S�D |
���鐻�i���C���X�g�[�����ċN�������Ƃ���g�F�Ɏ��s�h�Ƃ������b�Z�[�W���\������A�g�p���邱�Ƃ��ł��Ȃ��B�v���e�N�g�L�[�͐ڑ����Ă���B���̐��i�͖�薳���B |
| �`�O�|�P�S�D |
Web�F���[�h�ɂȂ��Ă��܂��B
���C����ʂ̃��j���[�� �w���v �� �ʏ�/Web�F�ؐ�ւ� �� �ʏ탂�[�h �ɂ�����ŁA���j���[�� �w���v �� �o�[�W������� �ɂăv���e�N�g�L�[�̐ݒ�����Ă��������B
|
| �@ |
|
| �p�O�|�P�T�D |
�w���\����A�v���e�N�g�L�[�������Ă����B�u�����̎�����v�ɂ��ƃp�X���[�h���͂��K�v�炵���̂����A�p�X���[�h����������Ȃ��B |
| �`�O�|�P�T�D |
�u�����̎�����v�ł��������Ă���p�X���[�h�́A�u�p�X���[�h�w���v�Ƃ������@�ł��w�������������Ƃ��A���邢�͕ێ�_�i�̉����ł������[�X���ꂽ�Ƃ��ɔ��s�������̂ŁA�����̃v���e�N�g�L�[�Ƀ��C�Z���X��o�^����̂ɕK�v�ł��B
�V�K�w���̏ꍇ�A���ЂŃ��C�Z���X���������v���e�N�g�L�[���o�ׂ��܂��̂ŁA�p�X���[�h�͔��s�����A���[�U�[�l�����g�Ńp�X���[�h���͂ɂ�胉�C�Z���X��o�^�����Ƃ͔������܂���B
|
| �@ |
|
| �p�O�|�P�U�D |
���C�Z���X�o�^�p�p�X���[�h��RUS�c�[���ɓ��͂����Ƃ���g�����ȃp�X���[�h�h�Ƃ͂�����Ă��܂��B |
| �`�O�|�P�U�D |
�p�X���[�h���s�������ɂ���܂������T���v�������m�F���������B
�����g�C�`�h�́u1�v�ƃA���t�@�x�b�g�g�G���h�������́ul�v�ȂǁA����킵������������܂��̂ŁA�����ӂ��������B
�Ȃ��A���C�Z���X�o�^�p�p�X���[�h�̓��[�U���y�[�W�́u���C�Z���X���v�Ɍf�ڂ��Ă���܂��B
�p�X���[�h�̍ŏ�����Ō�܂ł��R�s�[���āARUS�c�[���̏���̗��Ƀy�[�X�g����A�ȒP�Ƀ��C�Z���X�̓o�^���ł��܂��B
|
| �@ |
|
| �p�O�|�P�V�D |
�v�Z���̈���v���r���[�iF8�o�͕ҏW�c�[���j��ʂ̃��j���[���w���v���o�[�W������n�[�h�E�F�A�L�[�̑I�� ��Viewer�ł��琻�i�Łi���[�J��or�l�b�g���[�N�j�ɐ�ւ��邱�Ƃ��ł��Ȃ��B
|
| �`�O�|�P�V�D |
�uF8�o�͕ҏW�c�[���v�̃��C�Z���X���Ȃ��ꍇ��Viewer�ł̂܂܂ł��g�����������B
�uF8�o�͕ҏW�c�[���v��Viewer�łł́A�ʏ�̈���v���r���[�E�o�͋@�\��WORD�t�@�C���ւ̏o�͋@�\�Ȃǂ������p����������ł̐����͂������܂���B
�Ȃ��A�uF8�o�͕ҏW�c�[���v�̗L���łł́APDF�`���t�@�C���ւ̏o�͋@�\�Ȃǂ����g������������悤�ɂȂ��Ă���܂��i�uF8�o�͕ҏW�c�[���v�̔̔��͏I�����܂����j�B
|
| �@ |
|
| �p�O�|�P�W�D |
�uBOX�J���o�[�g�̐vVer.13�v �u����̐vVer.13�v�̃��C�Z���X���F����Ȃ��B�i�uBOX�J���o�[�g�̐v�v�u����̐v�v�͕ێ�_�Ă���B�j |
| �`�O�|�P�W�D |
���[�U�l�����g��RUS�c�[���Ńp�X���[�h����͂��ăv���e�N�g�L�[�Ƀ��C�Z���X�����o�^���������܂��B
�uBOX�J���o�[�g�̐vVer.13�v�̃p�X���[�h�ɂ��܂��Ă͏����p�Ɛ��i�o�^�p��2������A�����p�����i�o�^�p�̏���RUS�c�[���œ��́E�o�^���������K�v���������܂��B
�@�������̃p�X���[�h�͂����肵�Ă���p�X���[�h���s���ł��m�F���������B
�܂�RUS�c�[����Ver.4.05.00�ȍ~�łȂ���Ȃ�܂���iVer.5�͕s�j�B
���萔�����������܂����ARUS�c�[�� Ver.4.05.00�`�ŏ����p�p�X���[�h����́E�o�^���Ă���A���i�o�^�p�p�X���[�h�̓��́E�o�^���s���Ă��������B
���C�Z���X��o�^����܂�����A�uBOX�J���o�[�g�̐vVer.13�v�u����̐vVer.13�v�̃��C�����j���[���w���v���o�[�W��������C�Z���X���
�ŔF�؎��s���Ă��������B
�@���uBOX�J���o�[�g�̐vVer.13�v�̃��C�Z���X�̃^�C�v�i�o�[�W�����j�ɂ� Advanced�@Standard�@Lite�@������܂��̂ŁA�����ӂ��������B
|
| �@ |
|
| �p�O�|�P�X�D |
�����p�Ɛ��i�o�^�p�̃p�X���[�h��RUS�c�[���ɓ��͂����Ƃ���g�����ȃp�X���[�h�h�Ƃ������b�Z�[�W���\������t�����Ȃ��B |
| �`�O�|�P�X�D |
�uBOX�J���o�[�g�̐vVer.13�v��u����̐vVer.13�v�ȂǁA�����p�Ɛ��i�o�^�p�̃p�X���[�h�����鐻�i�ɂ��܂��ẮARUS�c�[����Ver.4.05.00�ȍ~�łȂ��Ɠo�^�ł��܂���iVer.5�͕s�j�B
�Ȃ��A�p�X���[�h�͏����p�����i�o�^�p�̏��ɓ��́E�o�^���Ă��������B
|
| �@ |
|
| �p�O�|�Q�O�D |
�����p�Ɛ��i�o�^�p�̃p�X���[�h��RUS�c�[���œ��́E�o�^���ă��C�Z���X���X�V�����Ƃ���A�O�̃o�[�W���������C�Z���X�G���[�Ŏg�p���邱�Ƃ��ł��Ȃ��Ȃ����B |
| �`�O�|�Q�O�D |
�����p�p�X���[�h������o�[�W�����͂���܂ł̃o�[�W�����ƃv���e�N�g�̎d�g�݂��ύX�ɂȂ�܂����B���̂��ߓ��Y�o�[�W�����̃��C�Z���X��o�^�����v���e�N�g�L�[�ł́A����ȑO�Ƀ����[�X�����o�[�W�����͎g�p�ł��܂���B
���uBOX�J���o�[�g�̐v�v�u����̐v�v�ɂ��܂��Ă�Ver.13�Ɠ����v���e�N�g�V�X�e���𓋍ڂ����o�[�W�����������[�X���܂����B�uBOX�J���o�[�g�̐v�v��Ver.12.3.2��Ver.11.2.10�A�u����̐v�v��Ver.11.4.6��Ver.12.2.3�ł��B
|
| �@ |
|
| �p�O�|�Q�P�D |
���C�Z���X��F���悤�Ƃ����
�@�g�v���e�N�g�L�[�ɋ����s�̃��C�Z���X���܂܂�Ă��܂� �h
�Ƃ����G���[���Ԃ��Ă���B
|
| �`�O�|�Q�P�D |
�uBOX�J���o�[�g�̐vVer.13�v��u����̐vVer.13�v�Ȃǂ́A���i�p�p�X���[�h�̂ق��ɏ����p�p�X���[�h�����s���Ă��܂��B
�����p�p�X���[�h��RUS�c�[���œo�^�����ɐ��i�p�p�X���[�h������o�^����ƁA���̃G���[�ɂȂ�܂��B
�K����ɏ����p�p�X���[�h��o�^���Ă��琻�i�p�p�X���[�h��o�^���Ă��������B
|
| �@ |
|
| �p�O�|�Q�Q�D |
�p�X���[�h���s�����͂������A�L�ڂ���Ă���V���A��No.�Ǝ茳�ɂ���v���e�N�g�L�[�̃V���A��No.���قȂ�ARUS�c�[���Ńp�X���[�h����͂���ƃG���[�ɂȂ�B |
| �`�O�|�Q�Q�D |
�v���e�N�g�L�[�����̃^�C�~���O�ɂ���ẮA�����O�̃V���A��No.�ɑ���p�X���[�h�̔��s���������肷�邱�Ƃ�����܂��B
�����̍ۂɂ͍ŐV�ł̃��C�Z���X��o�^���ăv���e�N�g�L�[���o�ׂ��܂��̂ŁA�܂��͍ŐV�ł����i�łœ��삷�邩���m���߂��������B
���i�łœ��삵�Ȃ��Ƃ����T�|�[�g�����܂ł��₢���킹���������悤���肢�������܂��B
�i�֘AQ&A�@Windows���i����Q7-18�j
|
| �@ |
|
| �p�O�|�Q�R�D |
WindowsUpdate�ɂ��v���e�N�g�h���C�o�������C���X�g�[������AFORUM8�̃v���e�N�g�L�[���F������Ȃ��B |
| �`�O�|�Q�R�D |
Q0-8���������������B
�����Ő������Ă���u�C���X�g�[������X�V�v���O�����̑I���v�ɊY������h���C�o���\������Ȃ��Ƃ��͂��łɎ����X�V����Ă���ƍl�����܂��̂ŁA���̂悤�ɂ��Ή����������B
1�D�����X�V���ꂽ�h���C�o���R���g���[���p�l���ŃA���C���X�g�[������B
2�DWindowsUpdate���ꎞ�I�ɖ����ɂ���B
3�DFORUM8��������h���C�o���C���X�g�[������B
4�DQ0-8�Ő�������ݒ���s���B
|
| �@ |
|
| �p�O�|�Q�S�D |
�����̃��C�Z���X�̓l�b�g���[�N���C�Z���X�Ȃ̂ŁA�l�b�g���[�N�iWeb�j�Ń��C�Z���X�F���K�v���Ǝv���B�F�؉�ʂŁu�}�ԍ��v�̓��͂����߂��邪�A����́H |
| �`�O�|�Q�S�D |
�u�}�ԍ��v�̓C���^�[�l�b�g�o�R�Ń��C�Z���X�F���s��Web�F�ŕK�v�ȏ��ł��B
���w�����ɔ��s�����V���A���R�[�h�ƈꏏ�ɂ��ē����Ă���܂��B
�Ȃ��AWeb�F�ƁANetPRO�i�l�b�g���[�N�Ή��n�[�h�E�F�A�v���e�N�g�L�[�j�ɂ�郉�C�Z���X�F�͕ʂ̂��̂ł��B
��Ђ̃��C�Z���X���ǂ���̃^�C�v���s���ȏꍇ�̓T�|�[�g�����܂ł��₢���킹���������B
�ˁ@NetPRO
�ˁ@Web�F��
|
| �@ |
|
| �p�O�|�Q�T�D |
RUS�c�[���Ńp�X���[�h����͂���� �g�����ȃp�X���[�h�h �Ƃ������b�Z�[�W���\������A�t�����Ȃ��B
�p�X���[�h�̓��[�U���y�[�W�i���C�Z���X���j�f�ڂ̂��̂��R�s�[���y�[�X�g���Ă���̂ŁA���͂Ȃ��B |
| �`�O�|�Q�T�D |
�܂�RUS�c�[���ŕ\������Ă���V���A��No.�ɑ��Ĕ��s���ꂽ�p�X���[�h�ł��邱�Ƃ����m�F���������B
RUS�c�[���̃o�[�W�������Â��Ƃ��̃��b�Z�[�W���\������邱�Ƃ�����܂��B
�ŐV���Ńp�X���[�h�̓��͂����������������B
�V���A��No.�ɖ�肪�����ARUS�c�[�����ŐV�łł���ɂ��ւ�炸���b�Z�[�W���\�������̂ł���AQ0-7�Ɠ��l�̌��ۂƍl�����܂��B
�ʂ̃}�V���ł̍�Ƃ����肢�������܂��B
��RUS�c�[���̃p�X���[�h���́i���C�Z���X�o�^�j�̓v���e�N�g�L�[���}�V���ŔF������Ă���悢�̂ŁANetPRO�ł����C�Z���X�}�l�[�W���̓C���X�g�[�������A�}�V����OS�ɑΉ�����h���C�o�������C���X�g�[�����Ă��������B
|
| �@ |
|
| �p�O�|�Q�U�D |
�uUC-win/Road�v�̃p�X���[�h��RUS�c�[���œ��͂���ƃ��b�Z�[�W���\������A�t�����Ȃ��B
---------------------
�X�V���e
���̐��i�̃��C�Z���X�͊��ɓo�^����Ă��܂��B
�����̃��C�Z���X�����폜������A�o�^���s���ĉ������B
------------------- |
| �`�O�|�Q�U�D |
�uUC-win/Road�v��Ver.5�������[�X�����ۂɏ����p�p�X���[�h�s���Ă���܂��B�{�p�X���[�h�ŋ��o�[�W�����̏����폜�����ɐV�o�[�W�����̃p�X���[�h����͂��܂��ƁA���₢���킹�̃G���[�ƂȂ�܂��B
�����p�p�X���[�h�̓��[�U���y�[�W�́u���C�Z���X���v�ɂĂ��m�F���������B
|
| �@ |
|
| �p�O�|�Q�V�D |
CD�Ɏ��^����Ă���RUS�c�[���Ńp�X���[�h����͂��悤�Ƃ����Ƃ��� �g������~���܂����h �ƃ��b�Z�[�W���\������A�o�^���������Ȃ��B |
| �`�O�|�Q�V�D |
�����͕s���ł��B
FORUM8�z�[���y�[�W����_�E�����[�h����RUS�c�[���ł̓��͂����������������B
�܂��A���[�U���y�[�W�́u���C�Z���X���v�Ƀp�X���[�h���f�ڂ��Ă���܂��̂ŁA������̃p�X���[�h���R�s�[���y�[�X�g��RUS�c�[���ɓ��͂��Ă݂Ă��������B
|
| �@ |
|
| �p�O�|�Q�W�D |
�uEngineer's Studio�v�ŁA���C�Z���X�������|�̃��b�Z�[�W���\������A�N�����Ȃ��B |
| �`�O�|�Q�W�D |
�C���X�g�[�����Ƀ^�C�v�iUltimate�@Advanced�@Standard�@Lite�j�̑I�����K�ɍs���Ă��܂���ƁA���₢���킹�̏�ԂɂȂ�܂��B
���̏ꍇ�̑Ώ��@�Ƃ��āA�܂��]���łŋN�����Ă��������B
���Ƀ��C����ʍ���́uES�v�{�^���������āu�v���e�N�g�ݒ�v�ɐi�݁A���C�Z���X������^�C�v�iUltimate�@Advanced�@Standard�@Lite�j��ݒ肵�Ă��������B
�����čĂу��C����ʍ���́uES�v�{�^���������āu���C�Z���X���v�ɐi�݁A���C�Z���X���F����Ă��邩���m���߂��������B
|
| �@ |
|
| �p�O�|�Q�X�D |
�V�����o�[�W�����̃p�X���[�h��RUS�c�[���ɓ��͂��ēo�^���悤�Ƃ����Ƃ���"���i��Â�"�Ƃ������b�Z�[�W���\������o�^�Ɏ��s����B
|
| �`�O�|�Q�X�D |
RUS�c�[���Ő��i����\������ہA���i���X�g�iF8ProductName.JP�AF8ProductName.EN�j���Q�Ƃ��܂��B���̐��i���X�g���Â��ƁA�V���������[�X���ꂽ���i�̖��O���\���ł����A�G���[�ɂȂ�܂��B
���i���X�g�͐����X�V���Ă��܂��̂ŁAFORUM8�z�[���y�[�W�����ŐV��RUS�c�[�����擾���Ă��g�����������B
|
| �@ |
|
| �p�O�|�R�O�D |
�u����̐vVer.13�v�uBOX�J���o�[�g�̐vVer.13�v�u�y���ߍH�̐vVer.12�v�ȂǁA�����p�p�X���[�h�����s����Ă��鐻�i�̃��C�Z���X��RUS�c�[���Ńv���e�N�g�L�[�ɓo�^�����Ƃ���A���o�[�W�������g�p�ł��Ȃ��Ȃ����iViewer�łɂȂ�j�B
|
| �`�O�|�R�O�D |
�����p�p�X���[�h�Ńv���e�N�g�L�[�����̋��o�[�W�����̏����폜���܂��̂ŁA���o�[�W�����͎g�p�ł��Ȃ��Ȃ�܂��B
�V�o�[�W�����̃��C�Z���X��o�^�����v���e�N�g�L�[�ł��g�p�ł��鋌�o�[�W�����������[�X���Ă���܂��B
�@�����L�o�[�W���������p�ӂ��Ă���܂��B�i2014.11.05���݁j
�@�@�@�@����̐v�F�@Ver.10�@Ver.11�@Ver.12
�@�@�@�@BOX�J���o�[�g�̐v�F�@Ver.10�@Ver.11�@Ver.12
�@�@�@�@�y���ߍH�̐v�F�@Ver.11
��2016�N4���ɃT�u�X�N���v�V�����T�[�r�X���X�^�[�g�����̂ɂƂ��Ȃ��A���[�U�[���y�[�W����̃T�u�X�N���v�V������Ή��o�[�W�����̃_�E�����[�h�T�[�r�X�͏I�������Ă��������܂����B
|
| �@ |
|
| �p�O�|�R�P�D |
���i�̃��C�����j���[�� �w���v �� �o�[�W������� �� ���C�Z���X��� �ŁA�v���_�E�����j���[�ɂ� �g����`�h �ƕ\������Ă��āA�F�ؐݒ肷�邱�Ƃ��ł��Ȃ��B |
| �`�O�|�R�P�D |
���i�̃C���X�g�[���A���邢�͍����t�@�C���ł̍X�V�Ɏ��s���Ă���ƍl�����܂��B
���[�U���y�[�W����Z�b�g�A�b�v�t�@�C�����_�E�����[�h���čăC���X�g�[�����Ă��������B
|
| �@ |
|
| �p�O�|�R�Q�D |
�u����̐vVer.13�v�uBOX�J���o�[�g�̐vVer.13�v�u�y���ߍH�̐vVer.12�v�̃��[�J���v���e�N�g�L�[�ƁA���̃o�[�W�����̃��[�J���v���e�N�g�L�[���ڑ����Ă���ƁA���C�Z���X�F�؎��� �g�����s�h�Ƃ����G���[�ɂȂ�B |
| �`�O�|�R�Q�D |
�v���e�N�g�̐����ɂ��A�u����̐vVer.13�v�uBOX�J���o�[�g�̐vVer.13�v�u�y���ߍH�̐vVer.12�v�́A���̃o�[�W�����̃v���e�N�g�L�[���ڑ����Ďg�p���邱�Ƃ͂ł��܂���B
|
| �@ |
|
| �p�O�|�R�R�D |
1��̃}�V�����̃��[�U�[�A�J�E���g�Ŏg�p���Ă���ꍇ�A���C�Z���X�̔F�̓��[�U�[�A�J�E���g���Ƃɍs���K�v������̂��B |
| �`�O�|�R�R�D |
�v���e�N�g�̐ݒ�ɂ��Ă͒ʏ�A���[�U�[�A�J�E���g���Ƃ̃��W�X�g�����ɕۑ�����Ă��܂��B
���[�U�[�A�J�E���g���ւ����ꍇ�A��ւ��O�̃��[�U�[�A�J�E���g�̐ݒ�͈����p����܂���B���̂��߁A�A�J�E���g���ɕK����x�̓v���e�N�g�̑I�������Ă��������K�v������܂��B
��x�I�������������ȍ~�́A���̃A�J�E���g���ł͐ݒ肪�ۑ�����܂��̂Ő��i�N���̂��тɐݒ肵�����K�v�͂���܂���B
|
| �@ |
|
| �p�O�|�R�S�D |
�v�����^�|�[�g������PC��PCI-Express�̊g���J�[�h��t���A25pin�i36pin�j�̃v���e�N�g�L�[��ڑ����Ďg�p���邱�Ƃ͂ł��邩�B |
| �`�O�|�R�S�D |
���݁A25pin�A36pin�̃v�����^�|�[�g�̓��ڂ��ꂽ�ŋ߂�PC�͔��ɏ��Ȃ��ƍl���Ă���A���Ђł͓��쌟���Ƃ�Ă���܂���B
PCI-Express�̊g���J�[�h�����l�ɂȂ�܂��B
���̃^�C�v�̃L�[�̐V�K�o�ׂ��I���Ƃ����Ă��������Ă���܂��B
�K�����삵�Ȃ��Ƃ����킯�ł͂������܂��A���ł��Ȃ��ł��̂�USB�L�[�ւ̌����������߂��܂��B
|
| �@ |
|
| �p�O�|�R�T�D |
�F�ƍ��F��USB�|�[�g�ɂ��āB |
| �`�O�|�R�T�D |
���Ѓv���e�N�g�L�[�� USB 3.0 �̃|�[�g(�F)�ł͔F������Ȃ��P�[�X������܂��B
USB 2.0(���F)�̃|�[�g������A������ɐڑ����Ă��g�p���������B
|
| �@ |
|
| �p�O�|�R�U�D |
�v���e�N�g�h���C�o���C���X�g�[�����悤�Ƃ����Ƃ���f�W�^�������Ɋւ��郁�b�Z�[�W���\�����ꒆ�f����B
-------------------
�v���O�����݊����A�V�X�^���g
Windows�ɂ̓f�W�^���������ꂽ�h���C�o���K�v�ł�
�ŋ߃C���X�g�[�������v���O�����ɂ��A�������̃h���C�o���C���X�g�[������悤�Ƃ��܂����B���̃o�[�W������Windows�ł́A�S�Ẵh���C�o�ɗL���ȃf�W�^�����������邱�Ƃ��K
�v�ł��B���̃h���C�o�͎g�p�ł��Ȃ��̂ŁA���̃h���C�o���g���v���O�����͐������@�\���Ȃ��\��������܂��B
���̃h���C�o���g���v���O������f�o�C�X���A���C���X�g�[�����A���s���̃T�|�[�g��web�T�C�g�Ńf�W�^���������ꂽ�h���C�o���擾���Ă�������
�h���C�o�FSentinel Hardlock Device for Windows x64
�T�[�r�X�Fhardlock
���s���FSafeNet Inc.
Sentinel Run-time
Error when starting the hardlock service with parameters 1157 577 1.
This is an internal errlr.For assistance�Ccontact your administrator or the software manufacturer.
Status Code:48 5 733 577
-----------------------
|
| �`�O�|�R�U�D |
�{���ڂ�2014�N12��10����WindowsUpdate�Ɋ֘A���鍀�ڂł��B
�ŐV��WindowsUpdate��K�p���Ă��Ȃ���ΓK�p���A�ēx���m�F���������B
|
| �@ |
|
| �p�O�|�R�V�D |
���z�f�X�N�g�b�v�Ŏg�p���邱�Ƃ͂ł��邩�B |
| �`�O�|�R�V�D |
���z����ł̎g�p�͑z�肵�Ă��炸�A���쌟�͍s���Ă���܂���̂ŁA����ۏ��������˂܂��B
|
| �@ |
|
| �p�O�|�R�W�D |
�v���e�N�g�L�[���j�������B�V�������̂Ɍ����ł��邩�B |
| �`�O�|�R�W�D |
�ł��܂���B
2016�N4���ɃT�u�X�N���v�V�����T�[�r�X���X�^�[�g�����̂ɔ����A�v���e�N�g�L�[�����̃T�[�r�X�͏I�����܂����B
|
| �@ |
|
| �p�O�|�R�X�D |
CD���^�AFORUM8�z�[���y�[�W����_�E�����[�h����RUS�c�[���̂ǂ���ł��A�p�X���[�h����͂���� "������~���܂���"
�Ƃ����G���[����������B |
| �`�O�|�R�X�D |
���萔�����������܂����A���̃}�V���Ƀv���e�N�g�L�[��ڑ����āA�p�X���[�h�̓��͂����肢�������܂��B
�i�v���e�N�g�L�[��F�������邽�߂ɁA�}�V����OS�ɑΉ�����h���C�o���C���X�g�[�����Ă��������B�j
|
| �@ |
|
| �p�O�|�S�O�D |
�u�y���ߍH�̐v Ver.12�v�̃p�X���[�h��RUS�c�[���œ��͂���ƃ��b�Z�[�W���\������A�t�����Ȃ��B
---------------------
�X�V���e
���̐��i�̃��C�Z���X�͊��ɓo�^����Ă��܂��B
�����̃��C�Z���X�����폜������A�o�^���s���ĉ������B
------------------- |
| �`�O�|�S�O�D |
�p�X���[�h���s���ɏ����p�p�X���[�h�̋L�ڂ�����܂�����A�܂����̃p�X���[�h����́E�o�^���Ă���A�u�y���ߍH�̐vVer.12�v�̃p�X���[�h����́E�o�^���Ă��������B
�L�ڂ��Ȃ��Ƃ����T�|�[�g�����܂ł��₢���킹���������B
|
| �@ |
|
| �p�O�|�S�P�D |
�v���e�N�g�L�[��ڑ����Ă���}�V����OS���ăC���X�g�[�������Ƃ��냉�C�Z���X���F����Ȃ��Ȃ����B |
| �`�O�|�S�P�D |
�v���e�N�g�h���C�o���C���X�g�[���������K�v������܂��BOS�ɑΉ������h���C�o���C���X�g�[�����Ă��������B
��NetPRO�̓��C�Z���X�}�l�[�W�����C���X�g�[�����Ă��������B
��WindowsUpdate �ŃC���X�g�[�������h���C�o�ł̓v���e�N�g�L�[���F������Ȃ������ꂪ����܂��̂ŁA�z�[���y�[�W�ł����Ă���h���C�o���C���X�g�[�����Ă��������B�i�֘AQ&A�@Q0-23�j
|
| �@ |
|
| �p�O�|�S�Q�D |
RUS�c�[���ŏ����p�p�X���[�h����͂����Ƃ���A�o�^�ς݃��C�Z���X�ꗗ����Ώې��i�̖��̂��������B |
| �`�O�|�S�Q�D |
�v���e�N�g�̂����݂��ς�����o�[�W�����ɂ��Ă͏����p�p�X���[�h�s���Ă���܂��B���̏����p�p�X���[�h�ŋ��o�[�W�����̏����폜���܂��̂ŁA�o�^�ς݃��C�Z���X�ꗗ����Ώې��i�̖��̂��Ȃ��Ȃ�܂��B
���������V�o�[�W�����̃p�X���[�h����͂��Ă��������B�i�����p�p�X���[�h����͂�����u�߂�v�{�^���őO�̉�ʂɖ߂��ĐV�o�[�W�����̃p�X���[�h����͂��Ă��������B�j
|
| �@ |
|
| �p�O�|�S�R�D |
�v���e�N�g�L�[A�ɂ�Ver.1�A�v���e�N�g�L�[B�ɂ�Ver.2�̃��C�Z���X������i�ǂ�������[�J���v���e�N�g�L�[�j�B �����̃v���e�N�g�L�[��ڑ�����ƁAVer.2���F�G���[�ɂȂ�A�g�p���邱�Ƃ��ł��Ȃ��B |
| �`�O�|�S�R�D |
���Ѓv���e�N�g�̎d�l��A�N�����ɂ͐ڑ����Ă��邷�ׂẴv���e�N�g�L�[���`�F�b�N���܂��̂ŁA�K��������ʃo�[�W�����̃��C�Z���X�ŔF�ł��Ȃ����Ƃ�����܂��B�g�p����o�[�W�����̃v���e�N�g�L�[������ڑ����Ă��������B
|
| �@ |
|
| �p�O�|�S�S�D |
�p�X���[�h��2���s����Ă��邪�ARUS�c�[���ɂ̓p�X���[�h����͂��闓���ЂƂ����Ȃ��B |
| �`�O�|�S�S�D |
�ЂƂ߂̃p�X���[�h����́i�o�^�E�X�V�j������A�O�̉�ʂɖ߂�A�ӂ��߂̃p�X���[�h���́i�o�^�E�X�V�j���Ă��������B
�i�\������Ă���ЂƂ߂̃p�X���[�h�������Ăӂ��߂̃p�X���[�h����͂��邩�����ɂȂ�܂��B�j
|
| �@ |
|
| �p�O�|�S�T�D |
RUS�c�[���Ńp�X���[�h����͂����Ƃ��닭���I�������B |
| �`�O�|�S�T�D |
�ŐV��RUS�c�[�������g�����������B
�p�X���[�h������ē��͂���Ă���Ƃ��������I�����邱�Ƃ�����܂��B�i���[�U���y�[�W�i���C�Z���X���j�f�ڂ̃p�X���[�h���R�s�[���y�[�X�g�œ��͂���̂��m���ł��B�j
|
| �@ |
|
| �p�O�|�S�U�D |
���[�J�����C�Z���X��FORUM8���i�������[�g�f�X�N�g�b�v�Ŏg�p�ł��邩�B |
| �`�O�|�S�U�D |
���Ђł͑z�肵�Ă��Ȃ��g�p���@�ŁA����m�F���Ă��炸�A����ۏؑΏۊO�ł��B
�i�֘AQ&A�@Q0-37�@Q3-14�j
|
| �@ |
|
| �p�O�|�S�V�D |
�u�y���ߍH�̐v�v�ɂ��āAVer.13�̃��C�Z���X��o�^���悤��RUS�c�[���Ńp�X���[�h����͂����Ƃ���A�o�^�ς݃��C�Z���X�ꗗ�ɂ� �g�y���ߍH�̐vVer.12�h
�ƕ\ ������A�X�V�ł��Ă��Ȃ��悤���B
|
| �`�O�|�S�V�D |
�o�^�ς݃��C�Z���X�ꗗ�� �g�i14�j�h �܂��� �g�i02�j�h �̕\��������AVer.13�̃��C�Z���X�ł��邱�Ƃ������Ă���܂��̂ŁAVer.13�����g�����������܂��B
���g�i14�j�h ��Lite�A�g�i02�j�h ��Standard �܂��� Advanced �ŕ\������܂��B
���u����̐v�v�����l�ł��BVer.14�̃��C�Z���X�͓o�^�ς݃��C�Z���X�ꗗ�� �g����̐vVer.13�i02�j�h �ƕ\������܂��B
|
| �@ |
|
| �p�O�|�S�W�D |
RUS�c�[���Ńv���e�N�g�L�[�̃V���A��No.��[�U�[ID�Ȃǂ̏�\������Ȃ��B |
| �`�O�|�S�W�D |
�v���e�N�g�L�[���}�V���ŔF������Ă��Ȃ��ƍl�����܂��B�v���e�N�g�h���C�o���C���X�g�[�����Ă��������B
�܂��ARUS�c�[���̓����[�g�f�X�N�g�b�v�ł͏���\�����܂���B�v���e�N�g�L�[��ڑ����Ă���}�V����RUS�c�[�������g�����������B
|
| �@ |
|
| �p�O�|�S�X�D |
�u��b�̐v�v�Z�C�Y��b�̐v�vVer.11.5.2�Ń��C�Z���X���F����Ȃ��B������O�̃o�[�W�����i11.5.1��11.5.0�j�͔F�����B |
| �`�O�|�S�X�D |
�F�ؐݒ��ʂ� �g�o�[�W�����h �̍��ڂɂ����ӂ��������B
�u��b�̐v�v�Z�C�Y��b�̐v�v�̌�p���i�ł���u��b�̐v�v�̃��C�Z���X���v���e�N�g�L�[�ɓo�^����Ă���iRUS�c�[���Ńp�X���[�h���͍ς݁j�ł���A�g�o�[�W�����h �̍��ڂ�
�@�@�@�@��b�̐vStandard�@���邢�́@��b�̐vLite
�Ɛݒ肵�܂���ƃG���[�ɂȂ�܂��B
�@���u��b�̐v�v�Z�v����̃A�b�v�O���[�h��Standard�A�u�Y��b�̐v�v����̃A�b�v�O���[�h��Lite�ƂȂ�܂��B
|
| �@ |
|
| �p�O�|�T�O�D |
CD�Ɏ��^����Ă���RUS�c�[���Ńp�X���[�h����͂���ƃG���[���������ċ����I�����邵���Ȃ��B�ǂ�������悢���B |
| �`�O�|�T�O�D |
�\�������܂��A�G���[���������錴���͕s���ł��B�z�[���y�[�W����_�E�����[�h�������̂ł��������������܂��ł��傤���B
|
| �@ |
|
| �p�O�|�T�P�D |
USB�Ή��v���e�N�g�h���C�o���C���X�g�[�����悤�Ƃ����Ƃ���A���L�G���[���������āA���s����B
�@�@Sentinel HASP Run-time installation
�@�@Unnable to install
�@�@C:\Windows\System32\setup\alladin\hasphl\akshasp.inf file.
�@�@Windows Error: 5.
�@�@This is an internal error. For assistance�C contact your administrator
or the software manufacturer.
�@�@Status Code: 42 5 1300 5
|
| �`�O�|�T�P�D |
Windows�G���[5�͈�ʂɃA�N�Z�X�����G���[��\���܂��B
�܂��͎����m�F�̂����ēx�h���C�o�C���X�g�[�������s���Ă��������B
�E�Ǘ��Ҍ����Ŏ��{���Ă��邱��
�E�A���`�E�B���X�\�t�g���̃Z�L�����e�B���i���~
|
| �@ |
|
| �p�O�|�T�Q�D |
RUS�c�[���ʼn��L���i�̃p�X���[�h�i�����p���j����͂��ă��C�Z���X�����X�V�����Ƃ���A���o�[�W�������g�p���邱�Ƃ��ł��Ȃ��Ȃ����B
�@�@����̐v�@Ver.13
�@�@���r�̐v�@Ver.13
�@�@�i�ǂ̐v�@Ver.15
�@�@�y���ߍH�̐v�@Ver.12
�@�@BOX�J���o�[�g�̐v�@Ver.13
|
| �`�O�|�T�Q�D |
������̐��i�i�o�[�W�����j���v���e�N�g�̂����݂�ύX�������Ƃ���A�{�̗p�ƂƂ��ɏ����p�p�X���[�h�s���Ă���A�����p�p�X���[�h����͂��邱�Ƃŋ��o�[�W�����͎g�p���邱�Ƃ��ł��Ȃ��Ȃ�܂��B
�����ŁA�V�����v���e�N�g�V�X�e���ɑΉ������o�[�W���������p�ӂ��܂����B�i'16.01.22���݁j
�@����̐v�@Ver.10�@Ver.11�@Ver.12
�@���r�̐v�@Ver.9�@Ver.11�@Ver.12
�@�i�ǂ̐v�@Ver.13�@Ver.14
�@�y���ߍH�̐v�@Ver.10�@Ver.11
�@BOX�J���o�[�g�̐v�@Ver.10�@Ver.11�@Ver.12
��2016�N4���ɃT�u�X�N���v�V�����T�[�r�X���X�^�[�g�����̂ɂƂ��Ȃ��A���[�U�[���y�[�W����̃T�u�X�N���v�V������Ή��o�[�W�����̃_�E�����[�h�T�[�r�X�͏I�������Ă��������܂����B
|
| �@ |
|
| �p�O�|�T�R�D |
2016�N4��1���ȍ~�Ƀ����[�X���ꂽ���i�i�o�[�W�����j���C���X�g�[�������Ƃ���A����܂ł̃n�[�h�E�F�A�v���e�N�g�L�[�iUSB�A�l�b�g���[�N�j�ɂ�郉�C�Z���X�F���ł��Ȃ��Ȃ����B |
| �`�O�|�T�R�D |
2016�N4��1���ȍ~�Ƀ����[�X�������i�i�o�[�W�����j�̓T�u�X�N���v�V�����Ή��ł��̂ŁA�����p�ɍۂ��Ă͈ȉ��̍�Ƃ��K�v�ł��B
�@�E�Y������v���e�N�g�L�[�̃��C�Z���X���̃T�u�X�N���v�V�����ւ̈ڍs
�@�E�Y�����鐻�i���N�����Ă�Web�F��
�T�u�X�N���v�V�����ڍs�ɂ�RUS�c�[��Ver.5�����g�p���������܂��B
�@���@RUS�c�[���@�_�E�����[�h�y�[�W
Web�F�̂��߂̃V���A���R�[�h�̓��[�U�[���y�[�W�i���C�Z���X���j�ł��m�F���������B
RUS�c�[��Ver.5�ɂ��T�u�X�N���v�V�����ڍs�A�V���A���R�[�h�̓��͂Ɋւ��܂��āA�����̎�����ŐV�ł����m�F���������B
�@���@�����̎�����@�_�E�����[�h�y�[�W
���@FORUM8 �T�u�X�N���v�V�����T�[�r�X�ɂ���
|
| �@ |
|
| �p�O�|�T�S�D |
USB�v���e�N�g�L�[�ŔF�؍ς݂̐��i�g�p���Ƀv���e�N�g�L�[�����������b�Z�[�W���\������邱�Ƃ�����B
----------------------------
�n�[�h�E�F�A�L�[���ڑ�����Ă��܂���B
�n�[�h�E�F�A�L�[���������ڑ�����Ă��邩�m�F���Ă��������B
----------------------------- |
| �`�O�|�T�S�D |
���g�p��PC�̃n�[�h�E�F�A�ɂ���ẮA�ȓd�̓��[�h�Ɉڍs�����ۂ�USB�v���e�N�g�L�[�ւ̋��d��������ꍇ������܂��B
���̂悤��PC�ł́A���L�̐ݒ���s�����ƂŖ�������ł���\�����������܂��B
�u�R���g���[���p�l���v�́u�d���I�v�V�����v����u�R���s���[�^�[���X���[�v��Ԃɂ���v���u�K�p���Ȃ��v�ɕύX����B
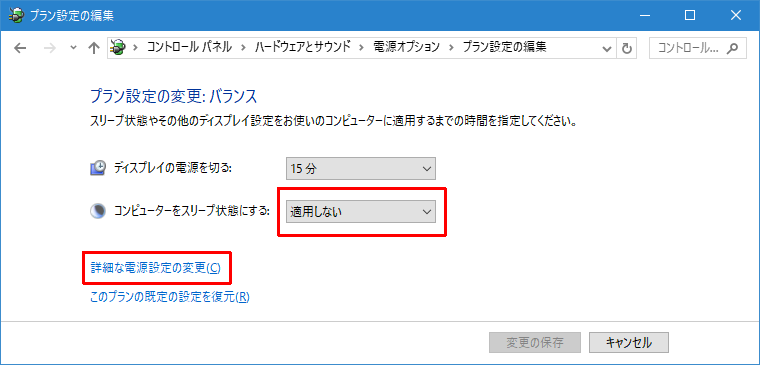
�u�ڍׂȓd���ݒ�̕ύX�v���uUSB�̃Z���N�e�B�u�T�X�y���h�̐ݒ�v���u�����v�ɂ���B
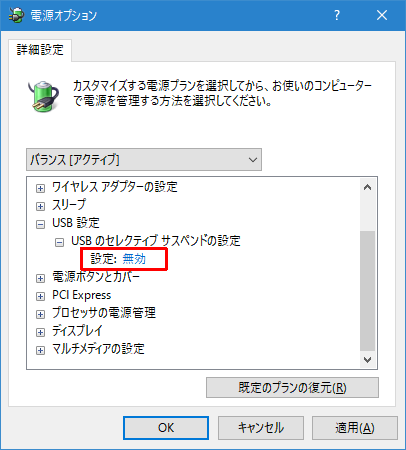
|
| �@ |
|
| �p�O�|�T�T�D |
�ŐV�̃v���e�N�g�h���C�o�̃C���X�g�[�������s���A����I��������AUSB�v���e�N�g�L�[���F�����ꂸ�g�p���邱�Ƃ��ł��Ȃ��B
�iUSB�v���e�N�g�L�[��USB2.0�̃|�[�g�ɐڑ����Ă���B����PC�ł͔F�������B�j |
| �`�O�|�T�T�D |
�Z�L�����e�B�\�t�g�Ƃ̋������������v���e�N�g�h���C�o�̃C���X�g�[�����������������Ȃ��P�[�X�����邱�Ƃ��m�F���Ă���܂��B
�ꎞ�I�ɃZ�L�����e�B�\�t�g���~���ăv���e�N�g�h���C�o�̃C���X�g�[�����s���Ă��������B
|
| �@ |
|
| �p�O�|�T�U�D |
USB�v���e�N�g�h���C�o���C���X�g�[����AWindows 7 (32bit)��PC���ċN�����J��Ԃ��B |
| �`�O�|�T�U�D |
Windows�̃Z�L�����e�B�X�V�ƃv���e�N�g�h���C�o���������APC���ċN�����J��Ԃ����ۂ��m�F���Ă���܂��B
�ȉ��̎菇�� Ver.7.8.0�ȍ~�̃h���C�o�ɍX�V���邱�ƂŌ��ۂ����P���邩���m�F���������B
���菇�ɂ��ĕs���ȏꍇ�͕s�p�ӂɍs�킸�A�K�����Ђɂ��₢���킹���������܂��悤���肢�������܂��B
1�DPC����v���e�N�g�L�[���O���܂��B
2. Windows �̃T�[�r�X�ꗗ�ɂāA�uSentinel�v�A�uHASP�v�������́uHLServer�v�̕����܂܂ꂽ�T�[�r�X���~���܂��B
3. Windows �� [�A�v���Ƌ@�\] �܂��� [�v���O�����̒lj��ƍ폜] ���� HASP �̃R���|�[�l���g���폜���܂��B
�@���L��������܂��ꍇ�̓A���C���X�g�[�����܂��B
�@�ESentinel System Driver Installer
�@�ESentinel Runtime
�@�EHASP License Manager
4. �V�X�e���̃h���C�o�t�H���_�� HASP �֘A�̃t�@�C�����c���Ă���폜���܂��B
�@��ʓI�ɂ́uC:\Windows\System32\drivers�v�̃t�H���_�ɂȂ�܂��B
�@�@�EHaspnt.sys
�@�@�Ehardlock.sys
5. PC���ċN�����܂��B
6. �v���e�N�g�h���C�o�̃_�E�����[�h�y�[�W ���ŐV�ł̃h���C�o���擾���A�C���X�g�[�����܂��B
|

 �v���e�N�g�W �p���` �i'19.08.29�j�@�@�@�@�@�@�@�u�ߋ���Q&A�v
�v���e�N�g�W �p���` �i'19.08.29�j�@�@�@�@�@�@�@�u�ߋ���Q&A�v