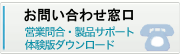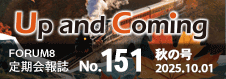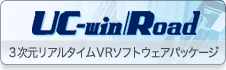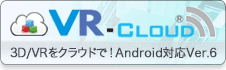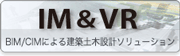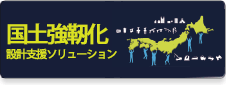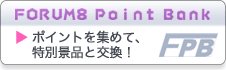| �Q�D����y�ё� �@ |
�p�Q�|�P�D |
�A�b�v�f�[�g�ɃC���^�[�l�b�g���w�肷��ƁA�_�E�����[�h�ł��Ȃ��B |
| �`�Q�|�P�D |
�A�b�v�f�[�g�����C���^�[�l�b�g�ɂ����ꍇ�́ANetUPDATE�N�����ɃC���^�[�l�b�g�ɐڑ�����Ă���K�v������܂��B�����X�V�@�\���g���ꍇ�́A�X�P�W���[���ȂǂŎ��O�Ɏ����I�ɐڑ��������s���悤�ɂ��ĉ������B
PROXY�T�[�o���g�p���Ă���ꍇ�́APROXY�̐ݒ���s���K�v������܂��B�ݒ���@��Q�S-�U�D�����Q�Ƃ��������B |
| �@�@ |
|
| �p�Q�|�Q�D |
NetUPDATE���N�����Ă��u�C���X�g�[���ϐ��i�v�ɉ����\������Ȃ� |
| �`�Q�|�Q�D |
�l�����錴���͈ȉ��̒ʂ�ł��B
�@�i�P�j�����p�X���w�肳��Ă��Ȃ�
NetUPDATE���j���[��[�ݒ�]-[���ݒ�]-[��{�ݒ�]�^�u�́u�����p�X�ݒ�v�Ō����悪�ݒ肳��Ă��邩���m�F�������B
�i�Q�j�����p�X�ɕ��А��i���C���X�g�[������Ă��Ȃ�
�u�����p�X�ݒ�v�ɐݒ肳��Ă���t�H���_�ɕ��А��i���C���X�g�[������Ă��邩���m�F�������B |
| �@ |
|
| �p�Q�|�R�D |
�m�����t�o�c�`�s�d���g�p�����̃}�V���Ń_�E�����[�h�����v���O�����t�@�C���𗘗p������@ |
| �`�Q�|�R�D |
�T�[�o���[�h�ݒ��L���ɂ���ƁA���̃}�V���Ń_�E�����[�h�����v���O�����t�@�C���𗘗p���邱�Ƃ��ł��܂��B
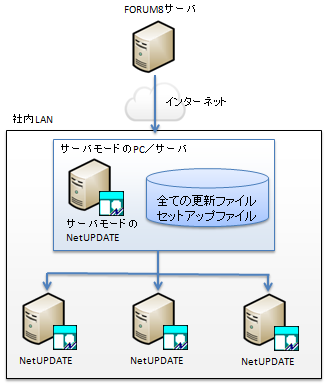
���T�[�o���[�h�ݒ���@
1.NetUPDATE���j���[��[�ݒ�]-[���ݒ�]-[��{�ݒ�]�^�u��[�T�[�o���[�h]�Ƀ`�F�b�N��t����
2.[�ۑ��p�t�H���_]�ɑ���NetUPDATE����A�N�Z�X�ł���t�H���_(���L�t�H���_��)���w�肷��
3.NetUPDATE���C���t�H�[����[�A�b�v�f�[�g�J�n]���N���b�N���čX�V�t�@�C�����擾����
���T�[�o���[�h���L���ɂȂ��Ă���ꍇ�ANetUPDATE�Ŏ擾�ł���S�Ă̍X�V�t�@�C�����_�E�����[�h���܂�
���N���C�A���g���ݒ���@
1.NetUPDATE���j���[��[�ݒ�]-[���ݒ�]-[��{�ݒ�]�^�u-[�A�b�v�f�[�g�t�@�C��]�̐ݒ��[�_�E�����[�h�σt�@�C��(���[�J���h���C�u�ALAN��)]��I������
2.[�t�@�C���̊i�[�ꏊ]�Ɂu���T�[�o���[�h�ݒ���@ �菇2�v�Ŏw�肵���t�H���_����͂��� |
| �@ |
|
| �p�Q�|�S�D |
���f�|�^�x�|�X�t�@�C���̎擾�Ɏ��s���܂����B
�@�ݒ�Ɍ�肪���邩�A�T�|�o�|�����G���Ă��܂��B
�@�ݒ�����������A���Ԃ�u���čēx���s���ĉ������B
�Ƃ̃��b�Z�|�W���ł邪�H |
| �`�Q�|�S�D |
�C���^�[�l�b�g�ɐڑ�����Ă��邩���m�F�������B
PROXY�T�[�o���g�p���Ă���ꍇ�́APROXY�̐ݒ�Ɍ�肪�Ȃ������m�F�������BPROXY�̐ݒ���@��Q�S-�U�D�����Q�Ɖ������B
�T�C�g�����G���Ă���ڑ��ł��Ȃ��ꍇ�ɂ����̃��b�Z�[�W�̕\���ƂȂ�܂��̂ŁA�ēx���Ԃ����炵��NetUPDATE���N�����ĉ������B
�ȏ�̍�Ƃɂ���Ă����P����Ȃ��ꍇ�ɂ́A���萔�ł����T�|�[�g�����܂ŏڂ������������Y���̏エ�₢���킹�������B |
| �@ |
|
| �p�Q�|�T�D |
�m�����t�o�c�`�s�d���g�p���āA�ŐV�Ő��i���C���X�g�[��������@�́H |
| �`�Q�|�T�D |
���L�́u���ݒ�v���s������A�u���i�̃C���X�g�[���v���s���Ǝ����I�ɐ��i���C���X�g�[������܂��B�u���ݒ�v�Őݒ肵�����e�́A�v���O�����ɕۑ�����܂��̂�2��ڈȍ~�́u���i�̃C���X�g�[���v�̂ݍs���ĉ������B
�ꕔ���i�͎����C���X�g�[���ɂ͑Ή����Ă��炸�A�蓮�̃C���X�g�[����ʂ��\������܂��B�C���X�g�[����ʂ��\�����ꂽ�ꍇ�͉�ʂ̕\���ɏ]���ăC���X�g�[�����s���ĉ������B
�����ݒ�
1.NetUPDATE���j���[��[�ݒ�]-[���ݒ�]-[�ڍאݒ�]�^�u���J��
2.[�Z�b�g�A�b�v�t�@�C���̃_�E�����[�h�@�\]��[���k�t�@�C�����𓀂�����A�����ŃC���X�g�[������]��I��
3.[�f�t�H���g�̃C���X�g�[����]���w�肷��
4.[OK]�{�^�����N���b�N���Ċ��ݒ�_�C�A���O�����
�����i�̃C���X�g�[��
1.[�_�E�����[�h�\���i]�^�u�ŃC���X�g�[�����������i��I������(�����I����)
2.[�A�b�v�f�[�g�J�n]�{�^�����N���b�N���� |
| �@ |
|
| �p�Q�|�U�D |
�����[�g�}�V���ł̎g�p�݂̂��m�F�������ꍇ�B |
| �`�Q�|�U�D |
�ȉ��̐ݒ���s�����ƂŁA�N�����Ԃ��Z�k����A�e�}�V����ł̋N�����𑁂��m�F���邱�Ƃ��ł��܂��B
1.NetUPDATE���j���[��[�ݒ�]-[���ݒ�]-[�ڍאݒ�]�^�u���J��
2.[�N�����ɍX�V�����_�E�����[�h���Ȃ�]�A[���t�@�C��(���i��HP�̍X�V�ē��A�ʐ��i�̐���)�����Ȃ�]��2���`�F�b�N����
3.[OK]�{�^�����N���b�N���Ċ��ݒ�_�C�A���O����� |
| �@ |
|
| �p�Q�|�V�D |
NetUPDATE�T�u�X�N���v�V�����ňڍs��̏���N�����̐ݒ�ɂ��� |
| �`�Q�|�V�D |
���ł���A�b�v�f�[�g���Ē������ꍇ�ANetUPDATE�̊��ݒ�͈ꕔ�������A�����p����܂��B
���[�UID�A�p�X���[�h�A�NJ��L���ɂ��Ă͏���������܂��̂ŁA�ēx���͂��Ē����K�v������܂��B |
| �@ |
|
| �p�Q�|�W�D |
WAN�Ή����C�Z���X�}�l�[�W���T�u�X�N���v�V�����łƃv���e�N�g�L�[�ɂ��� |
| �`�Q�|�W�D |
WAN�Ή����C�Z���X�}�l�[�W�����łł́ANetPro�AMultiPro����USB�L�[���ڑ����ꂽPC�ɃC���X�g�[�������Ă���܂������ASS�łɈڍs����ɓ������āAWAN�Ή����C�Z���X�}�l�[�W���̃C���X�g�[�����USB�L�[�Ɉˑ����Ȃ��Ȃ�܂����B
���q�l�̊��ɂ����āA�l�b�g���[�N���̐��i�N�����Ď�����ɓK����PC�ɃC���X�g�[�����Ă����������ƂŁANetUPDATE WAN�ƘA�g�����i�̋N�����m�F�����܂��B |
| �@ |
|
| �p�Q�|�X�D |
���i�̋N�����O���W�Ɗm�F���@�́H |
| �`�Q�|�X�D |
���i�̋N�����O��WAN�Ή����C�Z���X�}�l�[�W����NetUPDATE(NetUPDATE WAN)�Ŏ��W�ł��܂��B
�p�^�[��1�F�uWAN�Ή����C�Z���X�}�l�[�W���v�ƁuF8detect�v�̑g�ݍ��킹�Ŏg���ꍇ�B
�@1�F�T�[�oPC�ɁuWAN�Ή����C�Z���X�}�l�[�W���v�A�e�N���C�A���gPC�ɁuF8detect�v���C���X�g�[�����܂��B
�@2�F�uWAN�Ή����C�Z���X�}�l�[�W���v�ƁuF8detect�v��ڑ����܂��B
�@�@*�ڑ����@�̓w���v�uF8detect�̐ݒ�v�����m�F���������B
�@3�F�N���C�A���gPC�Ő��i���N���Ƃ���ƁuWAN�Ή����C�Z���X�}�l�[�W���v�ɋN���������i�����\������܂��B
�@4�F�N���C�A���gPC�Ő��i���I���Ƃ���ƃ��O�ɋL�^����܂��B
�@5�F�uWAN�Ή����C�Z���X�}�l�[�W���v�̃��j���[�o�[�u�c�[���v-�u���O��̓c�[���v��I������ƁA���i�N�����O���m�F�ł��܂��B
�p�^�[��2�F�uNetUPDATE�v�ƁuF8detect�v�̑g�ݍ��킹�Ŏg���ꍇ�B
*NetUPDATE WAN�ł����l�ł�
�@1�F�T�[�oPC�ɁuNetUPDATE�v�A�e�N���C�A���gPC�ɁuF8detect�v���C���X�g�[�����܂��B
�@2�F�uNetUPDATE�v�ƁuF8detect�v��ڑ����܂��B
�@�@*�ڑ����@�̓w���v�uF8detect�̐ݒ�v�����m�F���������B
�@3�F�N���C�A���gPC�Ő��i���N������Ɓu�����[�g�}�V���̐��i�v�^�u�ɋN���������i�����\������܂��B
�@4�F�N���C�A���gPC�Ő��i���I���Ƃ���ƃ��O�ɋL�^����܂��B
�@5�F�uNetUPDATE�v�̃��j���[�o�[�u�c�[���v-�u���O��̓c�[���v��I������ƁA���i�N�����O���m�F�ł��܂��B
�@�@*�p�^�[��2�̏ꍇ�A���O�擾�\��PC�͓��ꃏ�[�N�O���[�v����PC�ɐ�������܂��B |
| �@ |
|
| �p�Q�|�P�O�D |
NetUPDATE����UC-win/Road���C���X�g�[�����邱�Ƃ��o���Ȃ��B |
| �`�Q�|�P�O�D |
�����_�ł�NetUPDATE����UC-win/Road�ȂǁA�C���X�g�[���̃t�@�C���T�C�Y����2GB���鐻�i�̃C���X�g�[���ɑΉ����Ă���܂���B
���萔�����|���������܂����A�C���X�g�[���s���i�̓��[�U���y�[�W���_�E�����[�h�A�C���X�g�[�������肢�������܂��B
�����[�U���y�[�W�Ƀ��O�C������ɂ̓��[�UID�ƃp�X���[�h�̓��͂��K�v�ł��B
|
| �@ |
|
| �p�Q�|�P�P�D |
NetUPDATE(WAN)Ver5.3.2�ɂ����āA��x�ɕ������i���C���X�g�[�������Ƃ��J��Ԃ��ƁA�H�Ƀf�t�H���g�C���X�g�[����(C:\Program Files (x86)\FORUM 8)�ȊO�ɃC���X�g�[������邱�Ƃ�����B |
| �`�Q�|�P�P�D |
�f�t�H���g�C���X�g�[����܂��́A���ݒ��ʂŐݒ肵���C���X�g�[����ȊO�ɐ��i���C���X�g�[�����ꂽ�ꍇ�́A�Ώۂ̐��i���A���C���X�g�[����A�ēx���i�̃C���X�g�[�����s���ĉ������B
�����s�ւ����������Đ\�������܂��A���̌��ۂɂ��Ă͌��݁A���������ł��B |
| �@ |
|
| �p�Q�|�P�Q�D |
NetUPDATE(NetUPDATE WAN)�AWAN�Ή����C�Z���X�}�l�[�W���AF8detect���N��������Ԃł��t�H�[�����G�C�g���i�̋N����m�F�ł��Ȃ��̂ł����A�ǂ������炢���ł��傤���B |
| �`�Q�|�P�Q�D |
�t�H�[�����G�C�g���i�̋N�����m�F���邽�߂ɂ́ANetUPDATE(NetUPDATE WAN)�AWAN�Ή����C�Z���X�}�l�[�W���AF8detect�̏���������ɋN�����Ă��������B
���������O�ɋN�����Ă��A�������N�������擾�ł��܂���B
|
| �@ |
|
| �p�Q�|�P�R�D |
���i�N����A�^�X�N�o�[�A�^�X�N�}�l�[�W����NetUPDATE�͕\������邪���C����ʂ��\����Ȃ��B |
| �`�Q�|�P�R�D |
���q�l�̊��ŁA�f�B�X�v���C�\�����g��k�����閔�̓f�B�X�v���C�̉𑜓x�𐄏��l�ȊO�ɐݒ肵�Ă��邩���m�F�����肢�v���܂��B
�f�B�X�v���C�\���Ɋւ���ݒ�͉��L�菇�ɂĊm�F�\�ł��B
- Windows10�̃X�^�[�g���j���[����u�ݒ�v��I�����܂��B
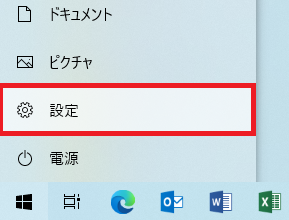
- �ݒ��ʂ̈ꗗ����u�V�X�e���v��I�����āA�����̈ꗗ����u�f�B�X�v���C�v��I�����܂��B
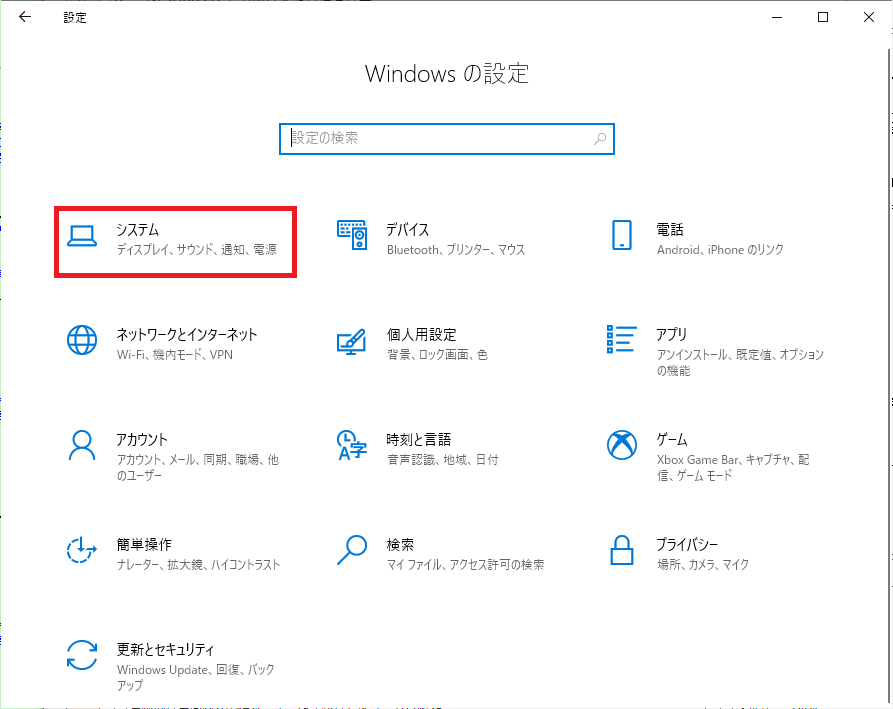
- �E���ꗗ�Łu�g��/�k���v��100���A�u�f�B�X�v���C�̉𑜓x�v�̓n�[�h�E�F�A�̋K�i�ɍ����Ă��邱�Ƃ��m�F���܂��B
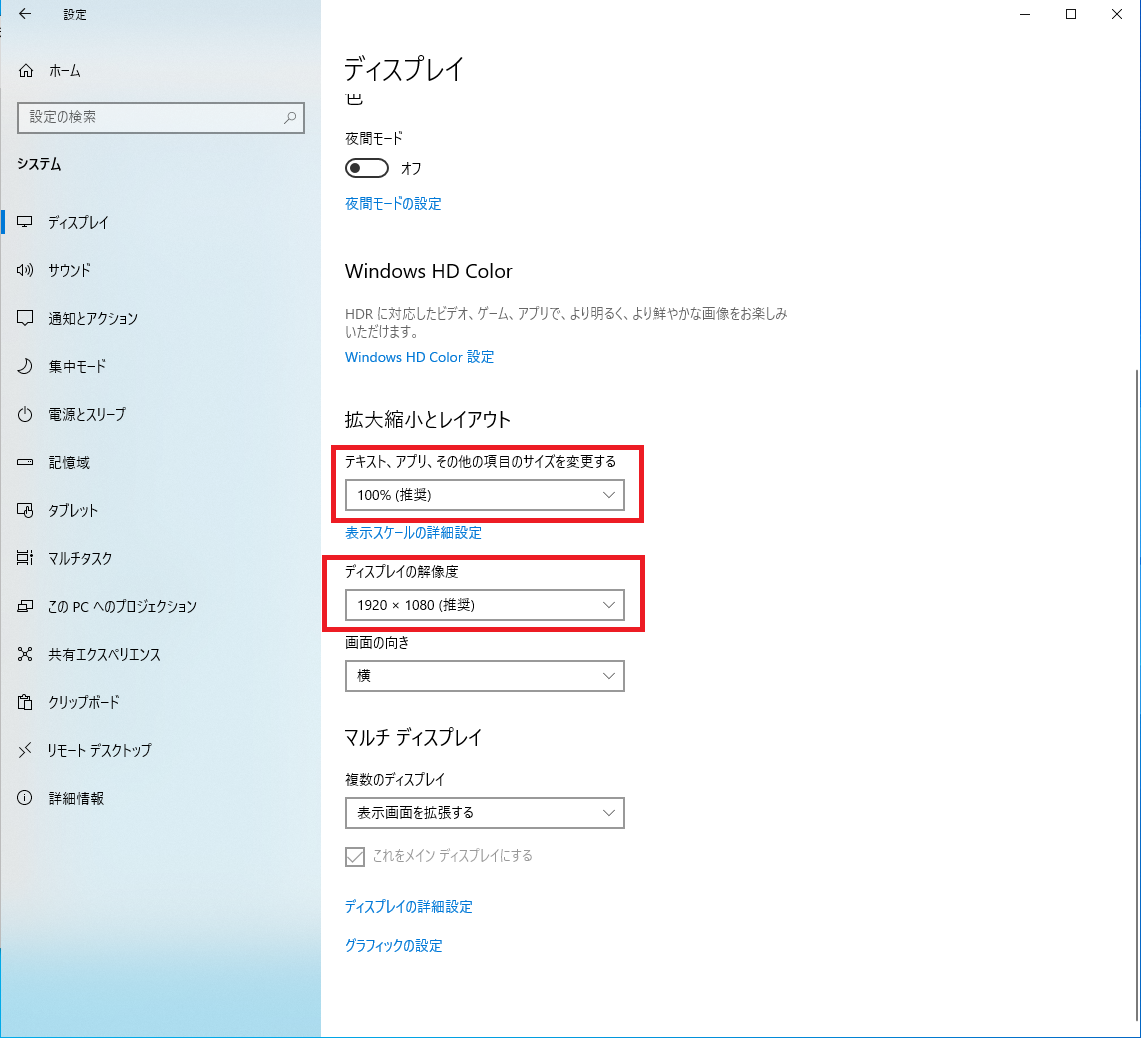
�����A�u�g��/�k���v��100���ȊO�A�u�f�B�X�v���C�̉𑜓x�v���n�[�h�E�F�A�̋K�i�ȊO�̒l�ɐݒ肳��Ă���ꍇ�͉��L�菇�����m�F���������B
- ����NetUPDATE���N�����Ă���ꍇ�̓^�X�N�}�l�[�W������I�����܂��B
- NetUPDATE�̃C���X�g�[����t�H���_���J���A�uNetUPDATE.exe�v�̉E�N���b�N���j���[����u�v���p�e�B�v��I�����܂��B
- �u�݊����v�^�u�́u��DPI�ݒ�̕ύX�v��I�����āA�u����DPI�X�P�[���̓�����㏑�����܂��v�Ƀ`�F�b�N�����u�V�X�e��(�g��)�v��I�����܂��B
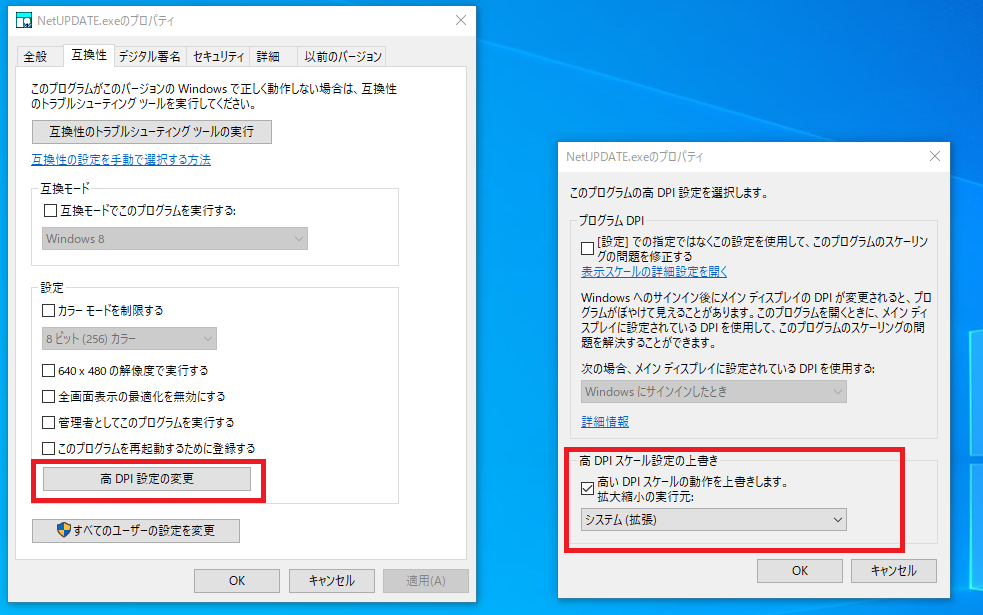
- NetUPDATE���N�����āA���삷�邩�m�F���܂��B
��NetUPDATE WAN�AWAN�Ή����C�Z���X�}�l�[�W�������l�ł��B
|
| �@ |
|
| �p�Q�|�P�S�D |
�ꕔ�C���X�g�[���ςݐ��i���u�C���X�g�[���ϐ��i�v�^�u�ɕ\������Ȃ��B |
| �`�Q�|�P�S�D |
�ꕔ���i��64bit�Ő��i����Ă���܂��B
���̂��߁A�����ݒ��64bit�ł̃C���X�g�[���悪�w�肳��Ă��Ȃ��ꍇ�A�C���X�g�[�����������Ă��ANetUPDATE��ɕ\������܂���B
���j���[�o�[�u�ݒ�v-�u���ݒ�v���J���A�u��{�ݒ�v�́u�����p�X�ݒ�v���猟���p�X�̒lj������肢�v���܂��B
�@���f�t�H���g��64bit�ŃC���X�g�[����͈ȉ��̒ʂ�ł��B
�@�@C:\Program Files\FORUM 8
|
| �@ |
|
| �p�Q�|�P�T�D |
Windows11 24H2�֍X�V��ɁuMailsolt send Error.(Open Error)�v����������B
F8detect���N�����Ȃ��Ȃ�B |
| �`�Q�|�P�T�D |
Windows�̍X�V�ɂ����NetUPDATE�y��F8detect�Ŏg�p���Ă���@�\������������邱�Ƃ������ł��B
Windows11 24H2�ւ̍X�V��x�点�Ē����悤�ɂ��肢�v���܂��B
�X�V���K�v�ȏꍇ�́A��U���₢���킹���������܂��悤���肢�\���グ�܂��B
|
|
|
| �R�D�\���A���b�Z�[�W �@ |
�p�R�|�P�D |
�V�������i���C���X�g�[���������ANetUPDATE���N�����Ă��\������Ȃ��B |
| �`�R�|�P�D |
NetUPDATE�͍����Ȍ������������邽�߂ɓƎ��̃L���b�V���@�\��p���Č������s���Ă��܂��B�V���ɃC���X�g�[�����ꂽ���i�́A���̃L���b�V���̒��Ƀf�[�^�����݂��Ȃ����߂Ɍ�������܂���B
���j���[���蓮�Łu�Č����v���s�����Ƃɂ��A�L���b�V�����č\�z����A���o�����悤�ɂȂ�܂��B
���V�������i�C���X�g�[�����s�����ꍇ�͕K���蓮�ōČ������s���悤�ɂ��ĉ������B |
| �@ |
|
| �p�R�|�Q�D |
�u�����t�@�C�����ُ�ł��B���̐��i�͍X�V�Ɏ��s���܂����B(CRC�G���[)�v�ƃ��b�Z�[�W���ł邪�H |
| �`�R�|�Q�D |
�l�����錴���͈ȉ��̒ʂ�ł��B
(1)�C���^�[�l�b�g�ɐڑ��ł��Ȃ�
�@�C���^�[�l�b�g�ɐڑ��ł��邩���m�F�������B
�@PROXY�T�[�o���g�p���Ă���ꍇ�́APROXY�̐ݒ�Ɍ�肪�Ȃ������m�F�������B
�@PROXY�̐ݒ���@��Q�S-�U�D�����Q�Ɖ������B
(2)�l�b�g���[�N�̏ɂ��A�����t�@�C���_�E�����[�h���Ƀt�@�C�����j������
�@�l�b�g���[�N�̏ɂ��A�t�@�C��������Ɏ擾�ł��Ȃ����Ƃ�����܂��B
�@���Ԃ������čēx�A�b�v�f�[�g���s���ĉ������B
(3)�C���^�[�l�b�g�ڑ����̐���
�@���q�l�̃C���^�[�l�b�g�ڑ����̐������Ŕ������Ă��邱�Ƃ��l�����܂��̂ŁA
�@��x�Г��̃l�b�g���[�N�̊Ǘ��҂ɂ��m�F���������B |
| �@ |
|
| �p�R�|�R�D |
���i�̃`�F�b�N�{�b�N�X�Ɂw�|�x�����āA�I�����邱�Ƃ��o���Ȃ� |
| �`�R�|�R�D |
��ʏ�̃`�F�b�N�{�b�N�X�����Ɂu�|�v�����ꍇ�A
�@���i�����ɍŐV�łł���B
�A���i���Œ�o�[�W���������Ă��Ȃ��A�������͍X�V�p�̍����t�@�C���̒��Ȃ��ׁANetUPDATE�ł̃o�[�W�����A�b�v���ł��Ȃ��B
�����Ӗ����Ă���܂��B
���i�����N���b�N����ƁA�ڍד��e�������E�C���h�E�ɕ\���������܂��̂ł��m�F�������B
�`�F�b�N�{�b�N�X�Ɂu�[�v�������Ă���ꍇ�ł��A�u�_�E�����[�h�\���i�^�u�v�ɂđI�����Ē������ƂŁA�_�E�����[�h�A�A�b�v�f�[�g���\�ɂȂ��Ă���܂��B
|
| �@ |
|
| �p�R�|�S�D |
�u���̃v���O�����͕������N���ł��܂���v�Ƃ����G���[���b�Z�[�W���\������A�N�����邱�Ƃ��ł��Ȃ��B |
| �`�R�|�S�D |
���L�菇���Q�l��NetUPDATE���풓�N�����Ă��Ȃ������m�F���������B
�菇1.�uNetUPDATE�풓�A�C�R���v���^�X�N�o�[����T���Ă��������B
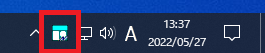
�菇2.�A�C�R�����E�N���b�N���āu�J���v��I������ƁANetUPDATE���\������܂��B
�菇3.�풓�N���ݒ����������ꍇ��NetUPDATE�ݒ��ʂ́u�����X�V/�Ď��v�^�u���J���A�u�풓���s�Ȃ��v�̃`�F�b�N���O���Ă��������B
�uNetUPDATE�풓�A�C�R���v���\������Ȃ��ꍇ�́A�v���Z�X�̊m�F�ƏI�����s�Ȃ��Ē����܂��ł��傤���B
�菇1.Windows�^�X�N�}�l�[�W���̃v���Z�X�^�u��I�����āA�ꗗ����uNetUPDATE�v��I������B
�菇2.�uNetUPDATE�v���E�N���b�N���āA�u�^�X�N�̏I���v��I������B
�菇3.�v���Z�X�^�u�ɁuNetUPDATE�v���������Ƃ��m�F���āA�ēxNetUPDATE���N������B
��NetUPDATE WAN�����l�ł��B
|
| �@ |
|
| �p�R�|�T�D |
�e���i��32bit�ŁA64bit�ł�I�����ăC���X�g�[�����邱�Ƃ��ł��Ȃ��B |
| �`�R�|�T�D |
NetUPDATE�ŃC���X�g�[�����s�����i�͌���32bit�łƂȂ�܂��B(�ꕔ��O����)
64bit�ł̐��i�ɂ��ẮA���[�U���y�[�W���C���X�g�[�����_�E�����[�h���Ē����A�蓮�ł̃C���X�g�[�������肢�v���܂��B
���[�U���y�[�W
URL�Fhttps://www2.forum8.co.jp/scripts/f8uinf.dll/login
�Ȃ��A32bit�ŁA64bit�ł�NetUPDATE�ォ��I�����ăC���X�g�[���A�X�V���邽�߂̋@�\�lj��͍���A�Ή����������ĎQ��܂��B
|
| |
|
| �S�D���̑� �@ |
�p�S�|�P�D |
SOCKS�T�[�o�o�R�ŃC���^�[�l�b�g�ɐڑ����Ă��邪�ANetUPDATE�͗��p�\���H |
| �`�S�|�P�D |
NetUPDATE��SOCKS�T�[�o�o�R�ł̗��p�ɑΉ����Ă���܂���B |
| �@ |
|
| �p�S�|�Q�D |
�m�����t�o�c�`�s�d�N�����ɁAF8detect���N�����Ȃ��悤�ɂ���ɂ́H |
| �`�S�|�Q�D |
NetUPDATE���j���[��[�ݒ�]-[���ݒ�]-[�����X�V�^�Ď�]�^�u��[NetUPDATE�N������F8detect���N�����Ȃ�]�Ƀ`�F�b�N�����Ă��������B
�Ȃ��A����F8detect���N�����Ă���ꍇ�́A�^�X�N�g���C�̃A�C�R�����E�N���b�N����F8detect���I�������ĉ������B |
| �@ |
|
| �p�S�|�R�D |
�metUPDATE���̂������X�V�ł��Ȃ� |
| �`�S�|�R�D |
�X�V�@�\�ɂ��Ă�Ver5.3.0���NetUPDATE���g�̍X�V�@�\��lj����Ă��܂��B
�ڂ����̓w���v�́u������@�v-�u�֗��ȋ@�\�v-�u�Z���t�A�b�v�f�[�g�v�̍��ڂ����m�F���������B |
| �@ |
|
| �p�S�|�S�D |
�l�b�g���[�N�ڑ������f�����ꍇ�AF8detect���G���[���o�����Ƃ����邩�H |
| �`�S�|�S�D |
F8detect��NetUPDATE�́m�����[�g�}�V���̐��i�n�ɗ��p�������M���Ă���A�l�b�g���[�N�̐ڑ����Ւf�����ƃG���[��\�����܂��B
�X�^���h�A�����Ŏg�p�����ꍇ�͕K�v����܂���̂ŁA���̋@�\��OFF�ɂ��Ă��������B�@�\��OFF�ɂ���ɂ́A�m�ݒ�n�|�m���ݒ�n�́m���(2)�n�^�u�ɂāA�gF8detect���풓���Ȃ��h�Ƀ`�F�b�N�����Ă��������B |
| �@ |
|
| �p�S�|�T�D |
F8detect�Ƃ͉����H |
| �`�S�|�T�D |
F8detect�́A����l�b�g���[�N��̃}�V���ʼnғ����Ă��鐻�i�̏���NetUPDATE�ɑ��M����A���C�Z���X�Ď��̎x���v���O�����ł��B
���C�Z���X�́ANetUPDATE�́m�����[�g�}�V���̐��i�n�ɂĊm�F���Ă��������܂��B |
| �@ |
|
| �p�S�|�U�D |
�v���L�V�T�[�o���o�R������ |
| �`�S�|�U�D |
�ʐM�v���g�R���ɂ��A�ݒ���@���قȂ�܂��B
��HTTP
1.NetUPDATE���j���[��[�ݒ�]-[���ݒ�]-[�l�b�g���[�N]�^�u���J��
2.[HTTP(HTTPS)�̐ݒ�]��[PROXY�o�R�Őڑ�����]���`�F�b�N����
3.[HTTP PROXY�̏ڍאݒ�]�{�^�����N���b�N����
4.�\�����ꂽ�_�C�A���O�ɕK�v�ȏ�����͂�����A[OK]�{�^�����N���b�N���ă_�C�A���O�����
5.[OK]�{�^�����N���b�N���Đݒ��ʂ����
��FTP
1.NetUPDATE���j���[��[�ݒ�]-[���ݒ�]-[�l�b�g���[�N]�^�u���J��
2.[�_�E�����[�h���@�̐ݒ�]��[PROXY�o�R�Őڑ�����]���`�F�b�N����
3.[FTP�̏ڍאݒ�]�{�^�����N���b�N����
4.�\�����ꂽ�_�C�A���O�ɕK�v�ȏ�����͂�����A[OK]�{�^�����N���b�N���ă_�C�A���O�����
5.[OK]�{�^�����N���b�N���Đݒ��ʂ����
��HTTP, FTP�Ƃ���Basic�F�ɂ̂ݑΉ����Ă���܂��B
�@���̑��̔F�ؕ��@�ɂ͑Ή����Ă���܂���B�������������B
|
| �@ |
|
| �p�S�|�V�D |
�g�p���̐��i���m�F������@�́H |
| �`�S�|�V�D |
NetUPDATE�̃T�u�X�N���v�V���������_��̂��q�l�́A���[�U���y�[�W�́u���C�Z���X���v����e���i�́u�T�u�X�N���v�V�����V���A���R�[�h�v-�u�g�p�v��I������ƁA�u���C�Z���X�̎g�p�v�_�C�A���O�œ��Y�V���A���R�[�h�̎g�p���m�F���邱�Ƃ��\�ł��B
�܂��A���i�Ƀt���[�e�B���O�I�v�V�������t���Ă���ꍇ�́A�u�J���v�{�^����蓖�Y���C�Z���X�̊J�����s�Ȃ��܂��B |
| �@ |
|
| �p�S�|�W�D |
WindowsServer2019���NetUPDATE�́u�����[�g�}�V���̐��i�v����PC���������Ă��܂� |
| �`�S�|�W�D |
WindowsServer2019���NetUPDATE(NetUPDATE WAN)�A�N���C�A���gPC��F8detect���N�����Ă���ꍇ�A �u60�b�ԉ����������������߁A(PC��)�̓��X�g�����������܂����B�v�ƕ\������A���i�̋N�����m�F�o���Ȃ���ԂɂȂ邱�Ƃ�����܂��B
���̏ꍇ�́AWindowsServer2019��ł��ANetUPDATE(NetUPDATE WAN)�ƍ��킹�āAF8detect���N�������Ă��������B
���̂Ƃ��AF8detect�̐ڑ���́uNetUPDTAE�v��I�����āAF8detect��NetUPDATE��ڑ����Ă��������B |
| �@ |
|
| �p�S�|�X�D |
�N���C�A���gPC��F8detect�݂̂��C���X�g�[������ɂ́H |
| �`�S�|�X�D |
���[�U���y�[�W-�u�_�E�����[�h�v�^�u�̍ʼn����Ɂu���[�U�l �����_�E�����[�h���i�v�̈ꗗ���������܂��B
���̈ꗗ�́uNetUPDATE F8detect Ver.5�v���F8detect�̒P�̃C���X�g�[�����擾�\�ł��B |