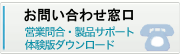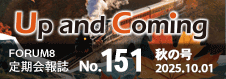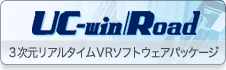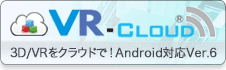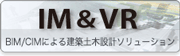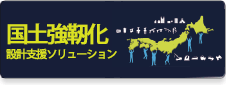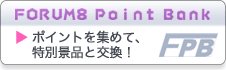| I.インストール、起動 |
Q1−1. |
ツールバーなどのユーザ設定を他のマシンに移す方法は?(Ver.4) |
| A1−1. |
ご使用中のUC-Drawの環境を、他のマシンでもご利用になりたい場合は、下記のフォルダにあるファイルすべてを、同じ環境としたいマシンの同じフォルダに上書きしてください。
ユーザー名が変更され、サムネイル画像の保存先が変更されるので、「設定(S)→システム設定(S)→ファイル入出力設定(F)」の「ファイル共通」→「ファイルサムネイル」→「フォルダ」を、サムネイル画像のコピー先に変更してください。
なお、コピー先のマシンでUC-Drawやオプション機能が実行されている場合は、コピーする前に終了しておいてください。
設定
C:\Documents and Settings\<ユーザー名>\Local Settings\Application Data\FORUM
8\UCDraw3\3
サムネイル画像
C:\Documents and Settings\<ユーザー名>\Local Settings\Temp\UcDrawPreview
|
| |
|
| Q1−2. |
カーソルの色は背景色の反転色で固定されているはずだが、背景色を黒色にするとカーソルも黒色表示されてしまう。(Ver.4) |
| A1−2. |
いくつか関係すると思われます事項についてご案内いたしますので、お手数をおかけしますが、ご確認いただきますようお願い申し上げます。
■再インストール
製品の再インストールにつきましては、すでにご確認いただいているとのことですが、何らかの事由により、製品の設定ファイルが正しく更新されなかった可能性が考えられます。
お手数をおかけしますが、以下の要領にて、今一度、製品を再インストールの上、製品の動作をご確認いただけないでしょうか。よろしくお願いいたします。
1.UC-Drawが起動している場合は終了します。
2.インストール先フォルダにありますデータなどを別フォルダにバックアップします。
3.コントロールパネルの「プログラムの追加と削除」を開きます。
4.UC-Drawを選択してアンインストールします。
5.製品をインストールしたフォルダを削除します。
6.製品の作業フォルダを削除します。
C:\Documents and Settings\<ユーザー名>\Local Settings\Application Data\FORUM
8\UCDraw3\3
7.UC-Drawを再インストールします。
■グラフィックドライバ
お使いのパソコンには、オンチップ型のグラフィックチップを搭載されているものと存じますが、グラフィックドライバは最新のものをインストールされておりますでしょうか。
お手数をおかけしますが、お使いのパソコンのメーカーのホームページをご確認のうえ、古いバージョンの場合は、適宜、最新バージョンに更新の上、製品の動作をご確認いただけないでしょうか。よろしくお願いいたします。
※グラフィックドライバの更新を行われることで、後述のOpenGLに関する不具合が修正される場合があります。詳しくは、メーカーの提示しております改訂内容をご確認ください。
■表示方法(GDI/OpenGL)
Ver.4.15より、従来の方式(GDI)に加えて、OpenGLによる表示に対応いたしましたが、お使いのパソコンに搭載されておりますグラフィックチップによりましては、OpenGLに対応していないために、正しい表示とならない場合があります。
お手数をおかけしますが、以下の要領にて、表示方法がOpenGLに設定されております場合は、GDIに変更の上、製品の動作をご確認いただけないでしょうか。よろしくお願いいたします。
1.メニュー「設定 → システム設定 → 基本表示設定...」を選択します。
2.画面右下にあります「表示方法」を確認します。
3.OpenGLが選択されている場合は、GDIに変更します。
4.[確定]ボタンをクリックして、設定を完了します。
なお、OpenGLをお使いの場合は、ハードウェアアクセラレータのレベルを下げることで、表示が改善されることがあります。お試しになる場合は、以下の要領を参考にしてください。
1.コントロールパネルの「画面」を開きます。
2.「設定」タブの[詳細設定]ボタンをクリックします。
3.「トラブルシューティング」タブのハードウェアアクセラレータのつまみを左に1つ移動します。
4.[適用]ボタンをクリックして、製品上の表示を確認します。
(適宜、手順3〜4を繰り返します)
5.設定が終わりましたら、[OK]ボタンをクリックして完了します。
|
| |
|
| Q1−3. |
使用中の製品バージョンより新しいバージョンョンをインストールしたとき、使用中のツールバーなどの設定は引き継がれるか。(Ver.5) |
| A1−3. |
使用中の製品バージョンより新しいバージョンをインストール後、初回起動時に旧バージョンで使用していた環境設定ファイルをコピーしますので、ツールバーなどの設定は引き継がれます。
|
| |
|
| Q1−4. |
64bit版のインストール時にエラーが発生し正常にインストールできない場合があるが対応策はありますか。(Ver.8.10.0) |
| A1−4. |
「Microsoft Visual C++」のライブラリがインストールされていないことが考えられます。
「Microsoft Visual C++ 再頒布可能パッケージ」をインストールしていただくか、「Windows Update」を行った後に、製品のインストールを行ってください。
32bit : https://aka.ms/vs/17/release/vc_redist.x86.exe
64bit : https://aka.ms/vs/17/release/vc_redist.x64.exe
|
| II.作図・編集関係 |
|
| 1.全般 |
Q2−1−1. |
半角文字とはどのような文字か? |
| A2−1−1. |
英数字などの1バイト文字を示しています。
|
| |
|
| Q2−1−2. |
スケーリング倍率について、XとYの区別がないときはXY共通ということか。また、XとYで異なる倍率にできないのはどういうときか。(Ver.4)
|
| A2−1−2. |
お考えのとおり、X方向、Y方向の区別がない場合はX方向とY方向で共通となります。
たとえば、円や円弧に対して異なるX倍率とY倍率を設定した場合、円・円弧は楕円・楕円弧となり、スケーリング後に要素の整合性が取れなくなる可能性があります。
また、寸法線等は寸法線として形状が表現できなくなる可能性があります。
このため、メニュー「編集 → スケーリング」では、以下の要素が含まれる場合は、「スケーリング倍率の設定」ダイアログボックスで指定する倍率はX方向とY方向で共通となります。
・円
・円弧
・楕円
・楕円弧
・正多角形
・円弧沿い文字列
・角度寸法
・弧長寸法
・クロソイド曲線
・円弧が含まれるポリライン
・ラスター
・円、円弧、楕円、楕円弧が含まれる場合のハッチング
X倍率とY倍率に異なる値を設定するには、お手数ですが、上記の要素を選択せずに「スケーリング」コマンドを実行するようにしてください。
|
| |
|
| Q2−1−3. |
2つの直線に接する円を作図する方法は?(Ver.5) |
| A2−1−3. |
以下に、2つの要素を指定しての作図手順をご案内いたしますので、お試しいただきますようお願いいたします。
〈手順〉
1.メニュー「作図 → 曲線 → 接円」を選択します。
2.作図編集入力バーの作図方法で「2要素と半径」を選択します。
3.1つ目の直線を選択します。
4.2つ目の直線を選択します。
5.半径を入力します。
6.作図する方をマウスの左ボタンでクリックします。 |
| |
|
| Q2−1−4. |
加工図の作図条件を一括変換する方法は?(Ver.5) |
| A2−1−4. |
Ver.5.02で対応しました。
「配筋 → 加工図・鉄筋表-生成」メニューから開く「鉄筋グループ情報」画面の[加工図作図条件]ボタンにて、鉄筋表一覧で選択された加工図の作図条件を変更できます。複数の加工図を選択した後に本ボタンを押下した場合は、選択した先頭の加工図の作図条件を表示し、確認・変更後「確定」ボタンを押下することで、選択したすべての加工図の作図条件に適用(一括変換し加工図を再生成)します。
|
| |
|
| Q2−1−5. |
複数の図面ファイルを一括読み込する方法はありませんか?(Ver.8) |
| A2−1−5. |
以下の何れかの操作で複数の図面ファイルを一括読み込みすることができます。
- 「ファイル‐開く」や「ファイル‐追加読み込み」から複数ファイルを選択(一括読み込み)する。
- 「ドラッグ&ドロップ」で複数ファイルを選択(一括読み込み)する。
|
| 2.作図 |
Q2−2−1. |
配筋図作成の手順を教えてほしい。(Ver.4) |
| A2−2−1. |
配筋図作成の大まかな流れは以下のようになります。ご参照してください。
(UC-Draw 操作ガイダンス http://www.forum8.co.jp/product/guidance/draw-gui.htm)
<「オプション(O)→配筋図生成機能(H)」の操作手順>
※UC-Draw Ver.3操作ガイダンス : 89ページの「展開図作成」を参照ください。
・外形線の作図を行う。
・作図した外形線を部品登録する。
・「オプション(O)→配筋図生成機能(H)」メニューを選択する
・「新規に図形を選択する」として「配筋図生成機能」の画面を開く
・「作図対象」を「配筋図連動」とし、登録済みの「作図対象:外形線」を選択する。
・鉄筋入力(加工図形状・配筋範囲・ピッチ・記号・径など)を行う。
・鉄筋線の基準線・始端ライン・終端ラインを選択する。
・「生成・登録」ボタンを押下し「配筋図・加工図」を生成する。
<「配筋(H)」機能の操作手順>
※UC-Draw Ver.3操作ガイダンス : 96ページの「配筋図・加工図生成」を参照ください。
・外形線の作図
・「配筋(H)→展開図−鉄筋[一括](I)」メニューを選択
・配筋図を作図する外形線を選択する
・開かれる「展開図−鉄筋一括」画面で「鉄筋情報(記号・径・ピッチ・かぶりなど)」を入力する
・「確認表示」で生成される配筋図を確認する。
※鉄筋情報の調整が必要な場合「確認表示」画面を閉じ鉄筋情報を調整する。
・「確定」ボタンを押下し配筋図を生成する。
UC-Drawの「配筋」コマンドは、将来的に配筋図生成機能をUC-Drawの配筋コマンドへ完全に統合する予定で実装しております。現状では「配筋」コマンドをご利用いただきますようお願いいたします。
なお、「配筋(H)」と「オプション(O)→配筋図生成機能(H)」では、「外形図形に対して配筋線(鉄筋線・寸法線・引出線)および組立筋を一括作図」や「加工図および鉄筋表の作成」等の同様の作成機能がありますが、「配筋(H)」は現在開いている図面に対して作成されるのに対して、「オプション(O)→配筋図生成機能(H)」はオリジナルファイルに保存され図面に貼り付けることにより有効になります。 |
| |
|
| Q2−2−2. |
鉄筋加工図の最小寸法が50mmの理由は?(Ver.4) |
| A2−2−2. |
鉄筋寸法の最小長は、組立筋フック(土木構造物標準設計などの図集では、鉄筋径D13の組立筋曲げ長:100mm)など作図できる程度の長さと考え、現在50mmとしています。
|
| |
|
| Q2−2−3. |
中心線の作図および現況縦断図、現況横断図の作成はできますか。 |
| A2−2−3. |
下記の機能を使用して「中心線」「現況縦断図」「現況横断図」を作図することができます。
・「中心線」 : メニューの「作図−直線、円弧、クロソイド曲線」を使用しての作図が可能です。
・「縦断図」 : メニューの「オプション−帯表生成機能」を使用しての作図が可能です。
・「横断図」 : メニューの「作図−横断図」を使用しての作図が可能です。
|
| |
|
| Q2−2−4. |
生成した図面をSXF形式(電子納品用図面形式)で出力したいが、OCF検定に合格しているか? |
| A2−2−4. |
下記の機能を使用して作図することができます。
・縦断図、: メニューの「オプション−帯表生成機能」を使用しての作図が可能です。
・横断図、: メニューの「作図−横断図」を使用しての作図が可能です。
・面積計算(三斜/ヘロン) : メニューの「計測−自動三斜求積、三斜求積、自動ヘロン求積、ヘロン求積」を使用しての計測、作図(図形、表)が可能です。
・旗揚げ : メニューの「作図−引出線」を使用しての作図が可能です。
・構造図 : メニューの「オプション−パラメトリックシンボル」でパラメータ入力による変形可能な土木構造物の図形を用意しています。
また、「オプション−2次元汎用パラメトリックシンボル」で任意の形状を作成することが可能です。
|
| |
|
| Q2−2−5. |
「作図」の際、角度を「度分秒」で入力したい。 |
| A2−2−5. |
「作図編集入力バー」にて「度分秒」での角度入力が可能です。
※ 「度」入力例 : 45.7度 → 「45.7」
※ 「度分秒」入力例 : 137度15分30秒 → 「137d15’30”」
|
| |
|
| Q2−2−6. |
連続線を座標入力で作図したい。 |
| A2−2−6. |
「作図編集入力バー」にて「座標値」を連続して入力することができるように対応しました。
|
| |
|
| Q2−2−7. |
クロソイド曲線で直交線を作成するには? |
| A2−2−7. |
「作図−クロソイド曲線−両端拘束クロソイド曲線・片端拘束クロソイド曲線」−「垂線作図位置」で指定の要素長位置にクロソイド曲線の直交線を作成することができます。
|
| |
|
| Q2−2−8. |
クロソイド曲線で幅員線を作成するには? |
| A2−2−8. |
「作図−クロソイド曲線−両端拘束クロソイド曲線・片端拘束クロソイド曲線」−「補助線」−「幅員」「拡幅」で幅員線を作成することができます。
|
| |
|
| Q2−2−9. |
三斜・ヘロン求積でできることは? |
| A2−2−9. |
メニューの「計測−自動三斜求積、三斜求積、自動ヘロン求積、ヘロン求積」では、座標を指定して求積図、求積表を作成することができます。
また、求積表を表シンボル、CSV形式でクリップボードへ出力することができます。
|
| 3.編集 |
Q2−3−1. |
加工図で鉄筋番号とハンドルの文字列が重なっているため、鉄筋番号と文字列を移動させたい。(Ver.4)
|
| A2−3−1. |
鉄筋番号と文字列を同時に移動する場合は、下記の手順にて行ってください。
1.メニュー「編集 → ストレッチ」を選択します。
2.加工図を選択して、マウスの右ボタンをクリックします。
3.ストレッチするエリアとして、同時に移動する鉄筋番号と文字列を選択します。
4.基準点を指定します。
5.ストレッチ位置(移動先)を指定します。
なお、お書き添えのように文字列のハンドルが重なってしまった場合は、お手数ですが、下記の手順にて加工図を再生成していただきますようお願いいたします。
1.加工図を選択した後、メニュー「配筋 → 加工図編集」を選択します。
2.「鉄筋情報(編集用)」ウィンドウの[確定]ボタンをクリックします。
3.加工図が再生成されます。 |
| |
|
| Q2−3−2. |
寸法線と文字の離れを一括して変更できるか。(Ver.4) |
| A2−3−2. |
誠におそれいりますが、作図済みの寸法線に対する、寸法線属性の一括変更には対応しておりません。お手数ですが、下記の方法で個別に寸法文字を移動していただきますようお願いいたします。
1.目的の寸法線要素を選択します。
2.寸法文字のハンドルをマウス左クリックで選択します。
3.目的の位置でマウス左クリック確定、もしくは、「作図編集入力バー」の数値入力で座標を指定します。
※「設定(S)→作図設定(A)」の「寸法線属性設定」→「表示部〜寸法文字距離(G)」は、「作図時有効設定」のため寸法線作図時に有効となりますが、作図済みの寸法線には反映されません。
※作図済みの寸法線の寸法文字は、寸法線の表示部中点だけでなく任意の位置に移動できるようになっています。そのため、「設定(S)→作図設定(A)」の「寸法線属性設定」→「表示部〜寸法文字距離(G)」は「作図時有効設定」にしております。 |
| |
|
| Q2−3−3. |
「オブジェクト貼付」で貼り付け原点を指定できるか。(Ver.4) |
| A2−3−3. |
「オブジェクト貼付」では、オブジェクト複写で取得した図形の中心を貼付の基準点としております。お手数をおかけいたしますが、オブジェクトの貼り付け後に、「移動」コマンドなどを使用して位置の調整を行ってくださいますようお願いいたします。
なお、貼り付け原点(基準点)を指定して複写を行なうコマンドとして、「編集(E)→複写(C)→任意複写(P)」、「編集(E)→部品登録(B) +
表示(D)→シンボル貼付ウィンドウ(P)」がございますので、こちらのコマンドをお試しくださいますようお願いいたします。 |
| |
|
| Q2−3−4. |
丸文字の文字高さを変えると、文字が円からはみ出してしまう。(Ver.4) |
| A2−3−4. |
現在のところ、丸文字の円は全角文字分の楕円として扱っており、そのサイズ(径)は「文字高」、および「文字幅×2」となっております。
円のサイズを設定するには、引出線の入力時に、文字列入力ウィンドウの[属性変更]ボタンにて引出線属性設定ウィンドウを開いていただき、適宜、文字属性にて文字高と文字幅を指定していただきますようお願い申し上げます。
なお、すでに作画したものにつきましては、メニュー「編集→属性参照」「編集→文字列→文字列変更」、または要素情報ウィンドウ上からサイズの変更が可能です。 |
| |
|
| Q2−3−5. |
円弧状に引出線を作図する方法は?(Ver.4) |
| A2−3−5. |
円弧状に作図する引出線コマンドには対応しておりません。
複数直線引出線にて対応が可能かと思われますので、以下の手順をお試しくださいますようお願いいたします。
1.メニュー「作図 → 引出線 → 複数直線引出線」を選択します。
2.引出線を作図する線分(鉄筋)をすべて選択して、マウスの右ボタンをクリックします。
3.作図編集入力バーで作図方法を「座標指定」に設定します。
4.最初の引き出し位置から、円弧状に引出線通過位点を指定します。
(座標補正バーにてスナップショットの「線上補正」を押下されますと、ずれることなく線上を指定できます)
5.マウスの右ボタンをクリックして、ポップアップメニュー「決定」を選択します。
6.引き出し位置、表示部の始点、および表示部の終点を指定します。
7.文字列(鉄筋番号)を入力して確定します。 |
| |
|
| Q2−3−6. |
鉄筋線はそのままで、引出線だけを移動する方法は?(Ver.5) |
| A2−3−6. |
鉄筋線から引き出している引出線は、引き出す鉄筋線と内部的にリンクしておりますため、コマンド「移動」で引出線を移動させた場合、鉄筋線も移動する仕様としておりますので、鉄筋線の位置はそのままにし、引出線のみを移動するには、以下の手順(ハンドル操作)にて行ってください。
〈手順〉
1.引出線を選択状態にします。
2.表示部(文字が作図されている部分の線)の中央のハンドルをマウスでクリックします。
3.キーボードの[Ctrl]キーを押しながら、目的の位置まで引出線を移動します。
(ここで、[Ctrl]キーを押さない場合は、表示部のみが移動します)
4.目的の位置で、再度クリックします。
※移動によって、リンクしている鉄筋線から引き出し部(鉄筋線から引き出しを行っている部分の線)が外れると、その位置の矢印が表示されなくなります。
そのため、再び矢印を表示させるには、リンクしている鉄筋線と交差するように、引き出し部のハンドルを移動してください。
※ハンドル操作につきましては、ヘルプ(操作方法→図面の編集→ハンドルを操作して編集する→「ハンドル操作による編集」→引出線)にてご確認ください。
|
| |
|
| Q2−3−7. |
要素の表示順を変更したい。(Ver.6) |
| A2−3−7. |
以下のコマンドにて、要素の表示順を変更することができます。
・「表示」−「最前面に移動」 ・・・ スケールシート内の表示順を変更します。(スケールシートが異なる場合は、表示順を変更しません)
・「表示」−「最背面に移動」 ・・・ スケールシート内の表示順を変更します。(スケールシートが異なる場合は、表示順を変更しません)
・「表示」−「表示順入れ替え」 ・・・ スケールシートが異なる場合、スケールシートごと、表示順を変更します。
・「表示」−「基準の前面に移動」・・・ スケールシートが異なる場合、スケールシートごと、表示順を変更します。
・「表示」−「基準の背面に移動」・・・ スケールシートが異なる場合、スケールシートごと、表示順を変更します。
|
| |
|
| Q2−3−8. |
作図要素を分解したい。(Ver.7) |
| A2−3−8. |
以下のコマンドにて、作図要素を「線分」「円」「円弧」に分解することができます。
・「編集」−「要素分解」 ・・・ 作図要素を選択してコマンドを実行、または、コマンド設定して作図要素を選択
|
| |
|
| Q2−3−9. |
寸法線の結合(引出点削除)や分割(引出点追加)を簡単に実行する方法はないか。(Ver.7) |
| A2−3−9. |
以下のコマンドにて、寸法線の結合(引出点削除)や分割(引出点追加)をワンクリックで実行できます。
・「編集−寸法線結合」・・・「複数平行寸法線」の寸法線が結合(引出点削除)

・「編集−寸法線分割」・・・「複数平行寸法線」の寸法線が分割(引出点追加)

|
| |
|
| Q2−3−10. |
線属性「線種、線幅、線色等」をレイヤ値に変更したい。(Ver.7) |
| A2−3−10. |
以下のコマンドにて、線属性「線種、線色、線幅等」をレイヤ値に一括変更ことができます。
・「編集」−「レイヤ値に変更」 ・・・ 作図要素を選択してコマンドを実行、または、コマンド設定して作図要素を選択
|
| |
|
| Q2−3−11. |
文字フォントを変更したい。(Ver.8) |
| A2−3−11. |
以下のコマンドにて、選択要素(文字列、寸法線など)のフォントを一括変更することができます。
・「編集」−「フォントの変更」 ・・・ 作図要素を選択してコマンドを実行、または、コマンド設定して作図要素を選択
|
| |
|
| Q2−3−12. |
ラスター要素を線分などのベクター要素に変換したい。(Ver.8) |
| A2−3−12. |
以下のコマンドにて、モノクロ画像をラスターベクター変換することができます。
・「編集」−「ラスターベクター変換」 ・・・ カラー画像の場合、モノクロ画像に変換して本コマンドを実行してください。
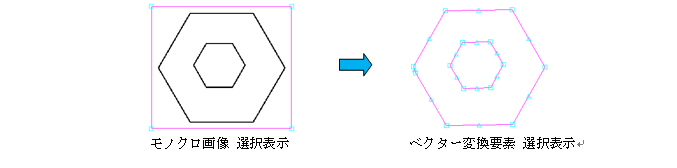
|
| |
|
| Q2−3−13. |
「エクセルシート」を図面に貼り付けたい。 |
| A2−3−13. |
「編集-OLE貼付・編集」機能により「OLE要素(エクセルシート)」の貼付けが可能です。
・「編集-OLE貼付・編集」-「ファイルより貼付」を選択
・表示される「オブジェクト挿入」画面で「ファイルから作成」を選択
・目的の「エクセルファイル」を選択
・図面上でOLE要素の貼付け位置を指定(マウス左クリック)で貼付け
|
| |
|
| Q2−3−14. |
複数図面を一度に読込み、編集したい。 |
| A2−3−14. |
「ファイル−開く」「ファイル−追加読み込み」で複数ファイルを選択し、読込めるように対応しました。
|
| |
|
| Q2−3−15. |
オブジェクト複写した場合に文字の大きさが変わる場合がある。対処方法は?(Ver.8) |
| A2−3−15. |
文字を含む図形を複写する場合、「編集−複写−スケールシート間複写」コマンドを使用することで、図形に対する文字の大きさを変えることなく複写することができます。
|
| |
|
| Q2−3−16. |
特定のレイヤを選択する方法は? |
| A2−3−16. |
特定のレイヤのみを選択する場合、「表示−要素選択制御ウィンドウ」コマンドを使用することで、レイヤを指定して選択することができます。
※レイヤ以外にも要素・スケールシート・色・線種・線幅を指定(複数指定可)して選択することができます。
1.「表示−要素選択制御ウィンドウ」を選択
2.「要素選択制御オン」をチェック状態にする
3.「レイヤ」ボタンをクリック
4.選択したいレイヤを選択して「確定」をクリック
|
| |
|
| Q2−3−17. |
特定レイヤの色を変更する方法は? |
| A2−3−17. |
特定レイヤの色を変更する場合、色設定の値により下記の2種類の変更方法がありますのでお試しください。
- 色設定に「レイヤ値」が設定されている場合
- メニューの「設定−レイヤ設定」を選択
- リストから目的のレイヤを選択
- 「操作」の「変更」ボタンをクリック
- 「色」を目的の色に変更
- 「レイヤ情報設定」「画面のレイヤ設定」を確定で終了
- 色設定に「レイヤ値」以外が設定されている場合
- 「表示−要素選択制御ウィンドウ」を選択
- 「要素選択制御」ウィンドウで「要素選択制御オン」をチェック状態にする
- 「レイヤ」ボタンから選択したいレイヤを選択して確定
- 「全要素から選択」ボタンを押す
- 「表示−要素情報ウィンドウ」を選択
- 「要素情報」ウィンドウで「選択要素」の要素毎に色を変更
|
| |
|
| Q2−3−18. |
画像の大きさを変更する方法は? |
| A2−3−18. |
画像の大きさを変更するには、選択したときに表示されるハンドルをクリックして座標を変更する、または「編集−属性参照」から変更することができます。
|
| |
|
| Q2−3−19. |
オブジェクトのスケールシートを変更する方法は? |
| A2−3−19. |
「編集−移動−スケールシート間移動」でオブジェクトのスケールシートを変更することができます。
「移動先のスケールシートに図形を合わせて図形をスケーリングする」で表示サイズが変わらずに移動することができます。
|
| |
|
| Q2−3−20. |
指定した要素を前面に表示する方法は? |
| A2−3−20. |
以下のコマンドにて、要素を前面に表示することができます。
- スケールシートが同じ場合
「表示」−「最前面に移動」 ・・・ スケールシート内の表示順を変更します。
- スケールシートが異なる場合
「設定」−「レイヤ設定」 ・・・ レイヤリストでスケールシートの順番を変更することで表示順を変更します。
|
| |
|
| Q2−3−21. |
3D鉄筋を編集、削除するには? |
| A2−3−21. |
「3D−3D鉄筋一覧」から目的の鉄筋を編集、削除することができます。
|
| |
|
| Q2−3−22. |
3D鉄筋をIFCファイルから入出力するには? |
| A2−3−22. |
「3D−3Dインポート、3Dエクスポート」からIFCファイルの読み込み、出力を行うことができます。
|
| |
|
| Q2−3−23. |
IFCファイルからインポートした鉄筋を編集できるか? |
| A2−3−23. |
「3D−3D鉄筋一覧」から鉄筋の位置を変更することができます。
|
| |
|
| Q2−3−24. |
3D躯体を編集、削除するには? |
| A2−3−24. |
「3D−3D躯体一覧」「3D−姿勢」から目的の躯体を編集、削除することができます。
|
| |
|
| Q2−3−25. |
3D躯体から2次元断面を作成するには? |
| A2−3−25. |
「3D−断面」から目的の2次元断面を作成することができます。
|
| III.表示関係 |
Q3−1. |
ハッチングにより線分が見えなくなってしまった。対処方法は?(Ver.5) |
| A3−1. |
UC-Drawでは、「ラスター」→「ハッチング」→「その他の要素」の順序にて表示を行っておりますため、線分などはハッチングの上に表示されるようになっております。
しかしながら、以下のような場合には、お問い合わせのように線分などがハッチングの裏に隠れたかように見える可能性がございます。
・ハッチングと線分とが同じ色で表示される場合
・いずれかが背景色に対する反転色となり、結果的に同じ色で表示される場合
上記に該当される場合は、お手数ですが以下の手順にて、線分、ハッチング、または背景色を別の色に変更していただきますよう、お願い申し上げます。なお、新たに色を作成して、そちらをお使いになる場合は、メニュー「設定
→ 色設定」にてユーザ定義色を作成、追加してください。
・線分、ハッチング色の変更
1.色を変更する線分、ハッチングを選択します。
2.キーボードの[F4]キーを押して、要素情報ウィンドウを開きます。
3.線分の場合は「色」、ハッチングの場合は「パターン 色」をクリックします。
4.設定したい色をクリックします。
5.メニュー「表示 → 再表示」を選択します。
(キーボードの[Home]キーでも再表示が可能です)
・背景色
1.メインメニューの「設定→色設定」を選択します。
2.「図面の色設定」ダイアログで「背景色→背景編集色」を変更します。
3.「図面の色設定」ダイアログを「確定」ボタンで終了します。
|
| |
|
| Q3−2. |
図面の表示にかかる時間を短くする方法は?(Ver.5) |
| A3−2. |
以下の対応によって、表示速度を改善できるものと思われますので、お試しくださいますようお願い申し上げます。
■表示範囲の限定■
図面範囲外へ作図(1つのウィンドウに複数の図面を作図)されている場合は、全体を表示させる(複数の図面を全て表示させる)と表示完了までに時間がかかります。
一度に表示させる範囲を、たとえば図面一枚分に限定することで、表示完了までの時間を短縮できます。
〈手順〉
1.キーボードの[Shift]+[Home]キーを押します。
2.UC-Drawの用紙上に作図された図面(一番左の図面)が表示されます。
3.キーボード操作にて画面をスクロールして、他の図面に移動します。
・[←]キー:右スクロール
・[→]キー:左スクロール
・[↓]キー:上スクロール
・[↑]キー:下スクロール
・[Shift]+[←]キー:半ページ右スクロール
・[Shift]+[→]キー:半ページ左スクロール
・[Shift]+[↓]キー:半ページ上スクロール
・[Shift]+[↑]キー:半ページ下スクロール
※スクロールバーをマウスでドラックして移動させることでも、画面のスクロールは可能です。
■Windowsの線種の使用■
図面の完成までの間、以下の手順1、2にて、各線種に対応づけられたWindowsの線種(実線、破線、点線、一点鎖線、二点鎖線)をGDIにて表示することで、表示速度が改善いたします。
〈手順1〉
1.メニュー「設定 → システム設定 → 基本表示設定」を選択します。
2.表示方法にて「GDI」を指定します。
3.[確定]ボタンをクリックして設定を完了します。
※OpenGLによる表示では、Windows線種は使用できません。
〈手順2〉
1.メニュー「設定 → 線種ピッチ定義」を選択します。
2.線種選択にて「対応するWindowsの線種を使用」を指定します。
3.[確定]ボタンをクリックして編集を完了します。 |
| |
|
| Q3−3. |
「編集→OLE貼付・編集→クリップボードより貼付」でExcelで作成した表を貼り付けるときの背景の色を変えたい。(Ver.5) |
| A3−3. |
ExcelをOLEで貼り付けた場合のデフォルト色(背景色)は、Windowsの「画面のプロパティ」→「デザイン」→「詳細設定」の「3Dオブジェクト」に影響されます。
OLEの背景色を変更される場合は以下の方法をお試しください。
1.UC-Drawの「編集→OLE貼付・編集→編集」を選択する。
2.目的のOLE(Excel)を選択し、Excelを起動します。
3.表示する領域を選択し、マウス右クリックで表示されるポップアップメニューの「セル書式設定」を選択します。
4.「パターン」を選択し、色を「色なし」から目的の色に変更し「OK」ボタンを押し確定します。
5.「ファイル→閉じてOleContainerに戻る」を選択します。
|
| |
|
| Q3−4. |
線属性設定画面で設定した線幅で、要素を画面上に表示したい。 |
| A3−4. |
以下のコマンドにて、画面上の線幅を変更することができます。
・「設定」−「システム設定」−「基本表示設定」−「画面表示の際の線幅の考慮」チェックボックのチェック有無で、以下の表示となります。

|
| IV.設定関係 |
Q4−1. |
要素の線種・線幅・線色をレイヤの線種・線幅・線色に変更する方法は? |
| A4−1. |
以下のとおりです。
■レイヤの線種・線幅・線色を指定する。
1.メインメニューの「設定(S)→レイヤ設定(L)」を選択します。
2.「図面のレイヤ設定」ダイアログで設定を変更したいレイヤを選択し、「操作」→「変更」ボタンを押します。
3.「レイヤ情報の設定」で設定を変更し、「確定」ボタンを押します。
4.「図面のレイヤ設定」ダイアログで、「確定」ボタンを押し終了します。
■要素の線線種・線幅・線色にレイヤの線種・線幅・線色を使用する。
1.メインメニューの「表示(D)→要素情報ウィンドウ(O)」を選択して「要素情報」ウィンドウを表示させます。
2.メインメニューの「編集(E)→BOX掛け選択(O)」等を選択して、目的の要素を選択します。
3.「要素情報」ウィンドウで、「色」「線幅」を「レイヤ値」に変更します。
※要素選択時に、メインメニューの「表示(D)→要素選択制御ウィンドウ(F)」を使用していただければ、縮尺やレイヤなど目的毎に要素を選択することが出来ますのでお試しください。
なお、寸法線、引出線等の線分と文字を持つ要素の変更を行う場合には、要素の保持している色数(線の色、文字の色)が異なるため「要素情報」ウィンドウに全ての「色」が表示されません。そのため寸法線、引出線、その他の要素に分けて上記の処理を行ってください。
その場合には、「2」の処理を行なった後に、「要素選択情報」ウィンドウの最上部にあるコンボボックス(複数種類の要素を選択している場合には「すべての要素」と表示されています)で「寸法線」「引出線」を選択していただければ、「要素選択情報」ウィンドウの項目が種類ごとの情報に更新されますので、こちらで修正を行なってください。
|
| |
|
| Q4−2. |
カーソル形状を変更したい。(Ver.8) |
| A4−2. |
以下の設定にて、カーソル形状を変更することができます。
・「設定」−「編集設定」

|
| |
|
| Q4−3. |
線種ピッチを変更したい。 |
| A4−3. |
「設定」−「線種ピッチ定義」で目的のピッチ(D1、S1〜)を設定して下さい。
|
| |
|
| Q4−4. |
作図時の要素属性は設定できますか? |
| A4−4. |
メニューの「設定→作図設定」で作図時の要素属性を設定することができます。
設定できる要素は「線分、点、文字、中心線、寸法線、引出線、省略線、標高線、SXF準拠引出線、ハッチング、バルーン、座標」です。
|
| |
|
| Q4−5. |
スケール毎に表示・非表示を行いたい。 |
| A4−5. |
「設定−スケールシート設定」の「スケールシート名」にあるチェックボックスで対象のスケールに作図された要素の表示・非表示を設定することができます。
|
|
|
| V.印刷関係 |
Q5−1. |
生成後、図面の構成を変えたい時、一番わかりやすい方法は?
他のCADで図面を2つか4つに分割してコピー・移動ができるものがあったのですが、その様な機能はありますか? |
| A5−1. |
直接図面を分割する機能はありませんので、「ファイル→新規図面追加」で新しい図面を準備し、スケールシートを追加して、移動したい要素を選択後、「編集」の「オブジェクト切取」・「オブジェクト複写」・「オブジェクト貼付」を使用して移動してください。 |
| |
|
| Q5−2. |
作図したものをオブジェクト複写しExcel(Word)に貼り付けたところ、黒地に白色で図形が表示されてしまい大変見づらいのですが。
白地に黒で図形を表示するためにはどのような操作を行えば良いですか? |
| A5−2. |
UC-Drawは図形を表示および出力する際の色の設定を「色設定」で管理しています。「色設定」では画面上に各図形を表示する際の色を設定する「編集色」「背景編集色」と各図形をオブジェクト複写や図面印刷コマンドにて出力する際の色を、「編集色」「背景編集色」対応する形で定義した「出力色」「背景出力色」が定義しております。
ご指摘の現象はこの「色設定」が「出力色=白」、「背景出力色=黒」と定義されている状態でオブジェクト複写を行ったものと思われます。「出力色=黒」「背景出力色=白」の状態でオブジェクト複写を行い、その画面をエクセルに取り込んでみてください。
なお、「出力色」「背景出力色」の確認・変更は、以下の要領で行えます。
(1)メインメニューより「設定→システム設定」を選択してください。
(2)「システム設定」ウィンドウが表示されますので、ウィンドウ上の「色」ボタンを押してください。
(3)「色・出力属性設定」ウィンドウが表示されますので、「出力色」「背景出力色」の設定を確認後、適当な色を設定し、「確定」ボタンを押してください。(「出力色」=黒、「背景出力色」=白、が標準的な設定です)
※「色・出力属性設定」ウィンドウの操作方法につきましてはオンラインヘルプをご参照ください。
|
| |
|
| Q5−3. |
特定の範囲のみを印刷したい。(Ver.6) |
| A5−3. |
以下のコマンドにて、特定範囲を印刷することができます。
・「ファイル」−「指定領域印刷」⇒「印刷する矩形領域をマウス指定」
|
| |
|
| Q5−4. |
印刷されない図形があるが、全ての図形を印刷する方法はないか。 |
| A5−4. |
以下のコマンドにて、特定範囲を印刷することができます。
・対象図形の「レイヤ設定」が、出力不可になっている場合は、「設定」−「レイヤ設定」から、「出力」をマウス右クリックして「出力可能」に変更して下さい
・「設定」−「色設定」で「出力色」が「背景色」と同色の場合、印刷されていないようにみえますので、「出力色」を「背景色」以外の色に変更して下さい。
|
| VI.DXF出力関係 |
Q6−1. |
編集対象の要素の作図属性を知るには? |
| A6−1. |
編集対象の要素の作図属性を知るためには、「編集→属性参照」コマンドを使用します。
「属性参照」コマンド実行中に、要素を選択すると、そのオブジェクトの作図属性を知ることが出来ます。
また、ある要素の作図属性を変更したい場合には「編集→属性変更」を使用しますが、そのときは、選択した要素を「設定→作図設定」コマンドで設定した属性に置き換えます。 |
| |
|
| Q6−2. |
部品登録したタイトル版を表示した際、登録時の線色の設定が無視されてすべて同じ色となるのはなぜか。 |
| A6−2. |
ご質問の様な現象が発生する原因としましては、部品登録したタイトル版の元の色がすべて「レイヤ値」として作成されていた場合が考えられます。
図形の色に「レイヤ値」を設定すると、その図形が属するレイヤの色を使用して図形を表示するようになります。「ファイル→新規作成」メニューによる図面の新規作成時、指定されたタイトル版は、強制的にタイトル版の属するレイヤへ登録されます。従いまして、線色に「レイヤ値」を指定して作成したタイトル版(部品)は、すべてタイトル版の属するレイヤの色で表示されてしまいます。登録した部品の色が「レイヤ値」になっていないかどうか確認して頂き、もし「レイヤ値」になっていた場合、色を「レイヤ値」以外の適切な色に変更した図形を再度部品登録してご利用ください。 |
| |
|
| Q6−3. |
1/1で作成したDXFファイルを2倍に拡大して読み込む方法は? |
| A6−3. |
以下の方法で、1/1で作成されているDXFファイルを2倍の大きさで読み込むことができます。
1.DXFファイルを「1/1」で読み込む
対象となるDXFファイルを縮尺「1/1」で読み込みます。
DXFファイルを縮尺「1/1」で読み込むにはファイルI/O設定の変更が必要です。以下にファイルI/O設定の変更方法を示します。
(1)メインメニューより「設定→システム設定→ファイルI/O」を選択します。
(2)「ファイル入出力の設定」ウィンドウが表示されますので、「DXF入力」ページの「実行前に入力ダイアログを開く」を選択するか、「1/???で入力」を選択し、「???」の部分に「1」を入力して「確定」ボタンを押します。
※「実行前に入力ダイアログを開く」を選択すると、DXF読み込み時に縮尺の入力を促すウィンドウ表示されますので、そこで「1/1」を設定してください。
2.読み込んだDXFファイルを「1/2」でDXFファイルへ書き込む
読み込んだDXFファイルを縮尺「1/2」で書き込みます。
縮尺「1/2」でDXFファイルへ書き込みを行うにはファイルI/O設定の変更が必要です。以下にファイルI/O設定の変更方法を示します。
(1)メインメニューより「設定→システム設定→ファイルI/O」を選択します。
(2)「ファイル入出力の設定」ウィンドウが表示されますので、「DXF出力」ページの「出力時の縮尺」の「1/???」を選択し、「???」の部分に「2」を入力して「確定」ボタンを押します。
3.書き込んだDXFファイルを「1/1」で読み込む。
「1.」と同様の手順で書き込んだDXFファイルを「1/1」で読み込んでください。 |
| |
|
| Q6−4. |
DXFファイルの出力したとき、線幅がすべて同じになっている。(Ver.4)
|
| A6−4. |
R12J、およびR13JのDXFフォーマットには「線幅」が存在しておりません。お手数をおかけしますが、「R13JのDWGフォーマット」として出力してくださいますよう、お願い申し上げます。
|
| |
|
| Q6−5. |
UC-DrawとAutoCadでの文字列表示が異なって見えるが、調整する方法はないか。(Ver.8) |
| A6−5. |
UC-DrawとAutoCadでは、文字幅の仕様が異なることから表示の仕方が異なりますが、「文字列」、「寸法線」、「引出線」等の「文字属性設定」画面で、「文字表示」設定を変更することで、改善できます。
・「文字属性設定」-「文字幅を使用:する」から「文字幅を使用:しない」に変更・・・「AutoCad」と同様に文字幅を使用せず表示出来るようになります。
|
| VII.鉄筋表生成 |
Q7−1. |
複数の鉄筋表シートをひとつにまとめる方法は? |
| A7−1. |
メインメニューの[配筋(H)→加工図・鉄筋表-生成(C)]を使用することで、複数の鉄筋表のデータを1つの鉄筋表にまとめることが出来ます。
以下にその方法を記載しますのでお試しください。
■新しい鉄筋表に移動する場合
1.メインメニューの[配筋(H)→加工図・鉄筋表-生成(C)]を選択して、「鉄筋グループ情報」ウィンドウを表示します。
2.「鉄筋表一覧」の「鉄筋表追加」ボタンを押して、新しい鉄筋表を追加します。
3.「鉄筋表一覧」で移動元の鉄筋表を選択し、「鉄筋一覧」で全ての鉄筋を選択します。
4.「鉄筋一覧」で「別鉄筋表に移動」ボタンを押して、移動先の鉄筋表を選択します。
5.「鉄筋表一覧」で「鉄筋表削除」ボタンを押して、不要な鉄筋表を削除します。
6.「鉄筋表一覧」で新たに追加して鉄筋表を選択し、「鉄筋表貼付」ボタンを押して、鉄筋表を図面に貼り付けます。
■既存の鉄筋表に移動する場合
1.メインメニューの[配筋(H)→加工図・鉄筋表-生成(C)]を選択して、「鉄筋グループ情報」ウィンドウを表示します。
2.「鉄筋表一覧」で移動元の鉄筋表を選択し、「鉄筋一覧」で全ての鉄筋を選択します。
3.「鉄筋一覧」で「別鉄筋表に移動」ボタンを押して、移動先の鉄筋表を選択します。
4.「鉄筋表一覧」で「鉄筋表削除」ボタンを押して、不要な鉄筋表を削除します。
※鉄筋表を「鉄筋一覧」から削除した場合に、鉄筋表タイトルが図面に残っていますので、ご確認して削除してください。
なお、改行された鉄筋表(集計行が存在しない表と集計行が存在する表)を1つの鉄筋表にする場合には、以下の操作を行って下さい。
1.メインメニューの[配筋(H)→加工図・鉄筋表-生成(C)]を選択して、「鉄筋グループ情報」ウィンドウを表示します。
2.「鉄筋一覧」内の「区切り行」を選択する。
3.「鉄筋一覧」で「鉄筋削除」ボタンを押す。
|
| |
|
| Q7−2. |
杭基礎の鉄筋表の集計行を変更したい。 |
| A7−2. |
「配筋」−「鉄筋表-編集」で表示される「鉄筋表編集」の「設定」−「計算条件」を選択し、「集計セット数」を目的の値に変更してください。
|
| |
|
| Q7−3. |
鉄筋表の鉄筋行を追加したい。 |
| A7−3. |
「配筋」−「鉄筋表-編集」で表示される「鉄筋表編集」で、挿入する鉄筋行の位置をマウスクリック、「挿入-鉄筋行」メニューをクリックで
鉄筋行を追加し各値を入力してください。
|
| |
|
| Q7−4. |
鉄筋表の鉄筋行を削除したい。 |
| A7−4. |
「配筋」−「加工図・鉄筋表-生成」で表示される「鉄筋グループ情報」から目的の鉄筋表を「鉄筋表一覧」、鉄筋を「鉄筋一覧」から選択して「鉄筋削除」ボタンで削除してください。
なお、この処理で加工図も削除されますが、加工図を残す場合は「鉄筋表一覧」−「鉄筋表追加」で別の鉄筋表を追加、「鉄筋一覧」−「別鉄筋表に移動」で鉄筋を移動してください。
|
|
| VIII.作表編 |
|
| IX.ラスター編 |
Q9−1. |
縮尺が1/50000のスケールシートに、300dpiでスキャナから読み込んだ画像データ(ラスターシンボル)を貼り付ける方法は? |
| A9−1. |
以下の手順にて、スキャナから300dpiで取り込んだ画像データを、1/50000のスケールシートへ貼り付けてください。
1. UC-Draw上にラスターシンボルを貼り付けたい図面を表示しておきます。
2. ラスターシンボル生成機能を起動します。
3. 取り込んだ画像データを読み込みます。
4. ラスターシンボル生成機能のメインメニューより「設定 → スケール設定」を実行します。
5. 「スケール設定」ウィンドウが表示されます。ここで、図面へ配置する際のラスターシンボルの大きさを指定します。
6.「スケール設定」ウィンドウ上の「貼付スケールシートの縮尺」に「50000」と入力します。
7.「スケール設定」ウィンドウ上の「DPI値で指定」ボタンを押します。
8. 子ウィンドウが表示されますので、子ウィンドウ上の「DPI値」に「300」と入力し、「確定」ボタンを押します。
9.「スケール設定」ウィンドウ上の「基準長:実寸(m)」および「基準ピクセル数(ピクセル)」へ適切な値が設定されます
ので、「確定」ボタンを押し、スケールの設定を終了します。
10.貼付を実行する前に、UC-Draw上に表示されている図面のカレントスケールシートを貼付を行いたいスケールシート(この場合は縮尺1/50000を持つスケールシート)に変更しておきます。
11.ラスターシンボル生成機能のメインメニューより「UC-Draw → シンボル貼付」を実行します。
12.ウィンドウをUC-Drawに切り替えると、ラスターシンボル貼付待ち状態となっておりますので、ラスターシンボルの貼付を実行します。
なお、UC-Drawにもメニュー「編集 → ラスター貼付」コマンドがございますが、こちらは、カレントスケールシート、およびカレントレイヤに対して貼り付けを行うようになっております。なお、こちらの方法では、DPI値は設定できませんのでご注意ください。 |
| |
|
| Q9−2. |
スキャナで解像度300dpiで取り込んだ画像をラスターシンボル生成機能でスケールシートに貼り付けてファイル保存すると、画像の解像度が96dipに変わっている。(Ver.4) |
| A9−2. |
ラスターシンボル生成機能のスケール設定は、図面にラスターシンボルを貼り付ける際の設定を行うものですので、おそれいりますが、保存される画像のDPI値とは異なります。
新規保存の際に、ファイルの種類で「ラスターシンボルファイル(*.PSR)」を選択していただくことにより、スケール設定を含めた保存が可能ですので、こちらをご利用いただくのがよろしいかと存じます。
ただし、DPI値により、すでに「1ピクセル当たりの実寸での大きさ(m/ピクセル)」を設定されている場合は、PSRファイルを読み込んだ段階で、DPI値は1に戻りますので、あらかじめご了承ください。
なお、お問い合わせの主旨が、「元画像から貼り付ける部分をトリミングした、300dpiの画像を作成したい」ということでしたら、お手数ですが、あらかじめ画像編集ソフトなどで、編集した画像を作成していただきますよう、お願い申し上げます。 |
| |
|
| Q9−3. |
Excel表を図面に取り込みたい。(Ver.8) |
| A9−3. |
以下のコマンドにて、Excel表をインポート、エクスポートすることができます。
・「オプション」−「表シンボル作成機能」・・・「Microsoft Excel」ファイル、「Apache OpenOffice Calc」ファイルのインポート、エクスポート
|
|
| X.その他 |
Q10−1. |
SXFファイルの出力形式に「SFC」「P21」「SFZ」「P2Z」があるが違いは?
(STEPファイル保存時のファイル形式として「*SFC」「*.P21」「*SFZ」「*.P2Z」の4種類がありますが、それぞれのファイルの特徴は?) |
| A10−1. |
SXFには、P21形式とSFC形式の 2 種類の物理ファイル形式があります。
P21形式は、国際規格に準拠した物理ファイル形式であるため、国際的に利用可能な形式となります。
SFC形式は、関係者内部の交換用に開発された日本独自の形式であり、国内のみで通用するものです。P21形式と比べ、データ量が少なくて済むという特徴があります。
P2Z形式はP21形式のZIPによる圧縮形式で、SFZ形式はSFC形式のZIPによる圧縮形式になります。
P21形式、SFC形式ではSXFファイル以外に「*.SAF」(属性ファイル)「*.jpg」「*.tif」(画像ファイル)が必要となる場合がありますが、P2Z形式、SFZ形式ではファイルに含まれています。
|
| |
|
| Q10−2. |
SXFファイルの出力形式に「SFC」「P21」「SFZ」「P2Z」があるが、どの形式で保存すれば良いのですか? |
| A10−2. |
「電子納品要領」では『図面ファイルのファイル形式は「CAD 製図基準」に準じる。』とあり、
「CAD製図基準」では『本基準で対象とする CAD データのフォーマットは、SXF(P21)形式とする。また電子納品におけるデータとして、SXF(P21)形式のデータを圧縮した SXF(P2Z)形式も本基準の対象とする。』となっていますので、
電子納品では「P21」「P2Z」となります。
作業中のファイルであれば、記述される情報は同じですので、お選びになるファイル形式はどちらを選んでも問題ありません。
|
| |
|
| Q10−3. |
以前のバージョンでサポートされていた「属性変更」や「レイヤ変更」コマンドが「Ver.3.00」よりなくたったが、属性やレイヤの変更をどのように行えばよいか? |
| A10−3. |
以前のバージョンでサポートしておりました「属性変更」および「レイヤ変更」コマンドは、「要素情報ウィンドウ」にて同様の処理が簡単に行えることから、Ver.3.00では削除しました。そのため、以下の手順にて属性やレイヤの変更を行ってください。
1.要素情報ウィンドウの表示
「要素情報ウィンドウ」が画面に表示されていない場合は、メインメニューより「表示→要素情報ウィンドウ」を選択し、要素情報ウィンドウを表示します。
2.変更対象要素の選択
レイヤ等の属性変更を行いたい要素を全て選択します。このとき、カレントスケールシート以外に配置されている要素も選択対象としたい場合は、「設定→編集設定」コマンドにて表示される「編集設定」ウィンドウ上の「カレントスケールシート以外も編集対象とする」チェックボックスをチェックした後、確定ボタンを押して頂くか、メインウィンドウに配置されている「座標補正」ツールバー上の「カレントスケールシート以外も編集」ボタンをダウン状態とし、カレントスケールシート以外に配置されている要素を選択できる状態としてください。
3.変更対象要素の属性表示
「要素情報ウィンドウ」上に選択された要素の情報が一覧表示されます。このとき、複数の異なる種別の要素が選択された場合は、各要素で共通する項目のみを表示しますので、全ての属性値が表示されません。このときは、「要素情報ウィンドウ」上部のコンボボックスにて属性を変更したい要素を選択してください。
4.各種属性の変更
「要素情報ウィンドウ」上に一覧表示された項目を変更してください。 |
| |
|
| Q10−4. |
ラスターデータを貼り付け、SXFファイルに保存したが、開きなおすと、貼り付いていない。 |
| A10−4. |
SXFファイルへ保存した場合に、ラスターデータが欠落する原因としましては以下の2点が考えられます。
(1)
「ラスター要素」が存在する図面をSXFファイルに保存する際には、「SXF出力ラスター選択(R)」にて出力対象ラスターの指定を行って頂く必要があります。
なお、以下の条件の場合、SXF出力を行う前に「SXF出力ラスター選択(R)」画面が表示されますので、出力対象ラスターの確認を行って頂きますようお願いいたします。
■SXFの出力形式が「Ver.2」の場合
モノクロ画像が存在し、かつ、出力対象ラスターの指定が行われていない場合
■SXFの出力形式が「Ver.3」の場合
ファイル名が設定されていないラスター画像が存在する場合
※SXFファイルを出力された場合、ラスターファイルは、SXFファイルと同じフォルダに出力されます。
※SXFファイルを読み込まれる場合、ラスターファイルがSXFファイルと同じフォルダになければ読み込まれません。
(2)
SXFファイルに出力できるラスタデータは、「SXFバージョン」の指定により、出力対象ラスターの指定方法が変わります。
■SXFの出力形式が「Ver.2」の場合
「SXF Ver.2」で扱えるラスター画像は、「モノクロが1つのみ」のため、「SXF出力ラスター選択(R)」で選択された画像のみが出力対象となります。そのため、「Ver.2」を指定された場合は、「モノクロ画像」を選択してください。なお、どの画像も出力しない場合は、「選択解除」ボタンを押下し未選択状態としてください。
■SXFの出力形式が「Ver.3」の場合
「SXF Ver.3」で扱えるラスター画像は、「モノクロとカラーの両方が複数」のため、「SXF出力ラスター選択(R)」でファイル名が入力されている画像全てが出力対象となります(画像の選択状態は意味を持ちません)。そのため、「Ver.3」を指定された場合は、出力対象とする画像にファイル名を設定してください(ファイル名が設定されていない画像は出力されません)。
※モノクロのラスタは「TIFFファイル」に、カラーのラスタは「JPEGファイル」に出力されます。 |
| |
|
| Q10−5. |
UC-Drawで出力したDWGファイルをAutoCADで開くと寸法値が寸法線の真上に表示される。(Ver.4) |
| A10−5. |
UC-Drawでは、文字列基点位置と座標を、設定されたとおりに扱っていますが、AutoCADでは、文字列基点位置を「中央中央」に固定して扱っているようです(AutoCAD
2008で確認しました)。そのため、座標にズレが生じてしまい、結果的に寸法値が寸法線の上に表示されてしまいます。
上記を理由に、UC-Draw Ver.5のDWG・DXF出力では、平行寸法線・半径寸法線・直径寸法線の出力時におきまして、文字列基点位置を一時的に「中央中央」に変更、その位置での座標を出力しております。 |
| |
|
| Q10−6. |
DWGファイルに出力し、AutoCADで読み込むと、文字化けして表示される。(Ver.5) |
| A10−6. |
おそらくお客様は、出力されたDWGファイルを、AutoCAD 2008にて読み込まれたのではないかと推察いたします。
弊社でも、出力時のファイルバージョンが「AutoCAD LT 95〜AutoCAD 2004」で、かつ「DWGファイル」に出力した際に、AutoCADの製品バージョンによっては、文字コードの扱いが異なるため、文字化けが生じることを確認しております。
このような場合は、文字列を「Unicode形式」にて出力していただくことで、文字化けを回避することが可能です。
お手数をおかけしますが、以下の手順にて文字化けが再現しますか、ご確認いただきますようお願い申し上げます。
〈手順〉
1.DWG/DXFに出力する図面を読み込みます。
2.メニュー「ファイル → DWG・DXF一括出力」を選択します。
3.図面一覧で保存する図面を選択状態(反転表示)にします。
4.出力フォルダ、ファイル名称、および出力形式を設定します。
5.[設定]ボタンをクリックして、「DWG・DXF出力の設定」画面を開きます。
6.出力オプションの「文字をUnicode(\U+XXXX)に変換して出力する」にチェックをつけます。
7.「DWG・DXF出力の設定」画面の[確定]ボタンをクリックして、設定を完了します。
8.「DWG・DXF一括出力」画面の[確定]ボタンをクリックして、図面を出力します。
9.AutoCADでDWGファイルを読み込みます。
本オプションを使用することにより、たとえば「あ」は「\U+3042」に変換されて出力されます。この文字列は、Unicode形式の文字列に対応した製品(AutoCADなど)で読み込んだ際に、元の文字に復元・表示されます。
なお、CAD製品によりましては、Unicode形式の文字列の入力に対応していない場合があります。そのようなCAD製品とデータをやり取りする場合は、本オプションのチェックを外してからDWG/DXFに出力してくださいますようお願い申し上げます。 |
| |
|
| Q10−7. |
JWWファイルを開こうとすると「このバージョンのJWWファイルはサポートしておりません」というメッセージが表示される。(Ver.5) |
| A10−7. |
「このバージョン」とは、JWWファイルの保存バージョンを指しております。
UC-Drawでは「Jw-cad for Windows」につきまして、以下のバージョンに対応しております。
・入力 … 「Ver.2.30〜Ver.4.0」
・出力 … 「Ver.4.0」
Jw-cadにて、旧バージョンのファイル形式に保存してください。
以下に、「Jw_cad Version 6.00b」での操作手順をご案内いたしますが、詳しくは、Jw-cadのヘルプをご覧ください。
1.Jw_cadにてファイルを読み込みます。
2.メニュー「ファイル → 名前をつけて保存」を選択します。
3.「ファイル選択」画面上部の[新規]ボタンをクリックします。
4.「旧バージョンで保存」にチェックをつけ、「V3.51-4.10a」を選択します。
5.ファイルの名前を入力して、[OK]ボタンをクリックします。
なお、UC-Drawのヘルプ「UC-Draw → メニューリファレンス(図面モード) → ファイル(F) → 開く(O)」にあります、リンク「JWWファイル入出力の制限」に、JWWファイル入出力時の制限事項について記載しておりますので、あわせてご覧ください。 |
| |
|
| Q10−8. |
DWG・DXFファイルのペーパー空間(レイアウト)を読み込む方法は?(Ver.5) |
| A10−8. |
Ver.5.02で対応しました。
メニュー「設定 → システム設定 → ファイル入出力設定 → DWG・DXF入力」画面の「基本空間の選択」にて「実行前に選択ダイアログを開く」または「モデル空間/ペーパー空間」から選択してください。
各設定による動作は以下のとおりです。
●【実行前に選択ダイアログを開く】を選択された場合
DWG/DXFファイルを読込む段階で、基本空間を選択するダイアログボックスが表示されますので、ダイアログボックス上のコンボボックスにて「モデル空間」または「ペーパー空間」を選択してください。
●【モデル空間/ペーパー空間】を選択された場合
DWG/DXFファイルを読込みをコンボボックスで指定された基本空間(モデル空間またはペーパー空間)からの読み込みを行います。 |
| |
|
| Q10−9. |
作図要素に「スプライン曲線」を含む図面のSXFファイル出力時間を短くする方法はないか。(Ver.5) |
| A10−9. |
現在、スプライン曲線を含む図面のSXF出力の際、SXFファイルフォーマットに「スプライン曲線」がございませんので、スプライン曲線を「ベジェ曲線」または「連続線」に変換して出力しています。
しかし、「多くの通過点を持つスプライン曲線」を「ベジェ曲線として出力」する場合に変換時間が長くかかってしまうため、プログラムが停止したかのようにみえることがございます。
「多くの通過点を持つスプライン曲線」を含む図面をSXF出力される場合で、ベジェ曲線での出力を行わなくてもよい場合は、下記の手順にて「連続線に変換する設定」として出力を行ってください。
〈手順〉
1.メニュー「設定 → システム設定 → ファイル入出力設定」を選択します。
2.「ファイル入出力設定」画面の「SXF入出力」タブを開きます。
3.「スプライン曲線の変換」にて「連続線に変換」を選択します。
4.[確定]ボタンをクリックして、設定を完了します。
|
| |
|
| Q10−10. |
寸法線の値をチェックしたい。(Ver.8) |
| A10−10. |
以下のコマンドにて、寸法線の値をチェックすることができます。
・「ファイル」−「図面チェック」 ・・・ 寸法線の値(寸法線の単位表記、寸法線の計測値)をチェック
|
| |
|
| Q10−11. |
図面が各基準に準拠しているかをチェックしたい。(Ver.8) |
| A10−11. |
以下のコマンドにて、図面が各基準に適合しているかの確認・修正を行うことができます。
・「ファイル」−「図面チェック」 ・・・ 以下の基準のチェックが行えます。
1)「CAD製図基準(案) 平成16年6月版」
2)「CAD製図基準(案) 平成20年5月版」
3)「CAD製図基準 平成28年3月版」
4)「CAD製図基準 平成29年3月版」
5)「調査等業務の電子納品要領(案)−図面作成編 平成17年4月版」
6)「CAD図面作成要領(案) 平成17年3月版」
7)「CAD図面作成要領(案) 平成16年3月版」
8)「電子化図面データの作成要領(案) 平成17年4月版」
9)「建築CAD図面作成要領(案)−建築編 平成14年11月版」
10)「建築CAD図面作成要領(案)−建築設備編 平成14年11月版」
11)「CADによる図面作成要領(案) 平成13年10月版」
12)「CADによる図面作成要領 平成27年7月版」
13)「電子化図面データの作成要領(案)平成16年4月版」
・「ファイル」−「SXF表示機能及び確認機能」−「定型確認・問題箇所表示」 ・・・ チェック結果の確認・表示が行えます。
・「ファイル」−「SXF表示機能及び確認機能」−「目視確認」 ・・・ 各チェック結果の目視確認が行えます。
|
| |
|
| Q10−12. |
SXF出力したファイルには、各要素の属性に「レイヤ値」を設定されていないのはなぜか。 |
| A10−12. |
SXF(SFC・P21)ファイル形式には、「レイヤ値」の考え方がありませんので、UC-Drawから「SXF出力」する際、各要素の属性に「レイヤ値」が設定されている場合、「レイヤ値」でなく「レイヤ値として指定されている値」を設定します。
|
| |
|
| Q10−13. |
線分で囲まれた領域の面積を簡単に計測したい。(Ver.8) |
| A10−13. |
以下のコマンドにて、線分で囲まれた領域の面積をワンクリックで計測できます。
・「計測」−「 面積[領域内点指定] 」 ・・・ 線分で囲まれた領域をマウス選択
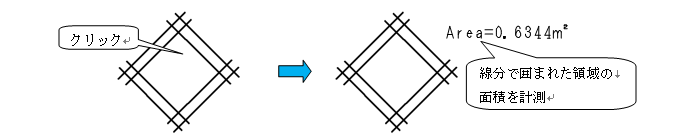
|
| |
|
| Q10−14. |
図面ウィンドウの「×」を押しても閉じない。 |
| A10−14. |
UC-Draw(*.psx)では複数図面(チャイルドウィンドウ)を一つのファイルとして扱うため、「×」でチャイルドウィンドウを閉じてもファイルは開いたままの状態となっています。
ファイルを閉じるには「ファイル−ファイルを閉じる・全てのファイルを閉じる」で行ってください。
|
| |
|
| Q10−15. |
「設定−レイヤ設定」を押しても「図面のレイヤ設定」ダイアログが表示されない。 |
| A10−15. |
「図面のレイヤ設定」ダイアログは前回閉じた際の表示位置を保存しています。
マルチモニタからシングルモニタに変更されたとのことで、現在のモニタの範囲外にダイアログが表示されている可能性があります。
下記の方法で保存されている表示位置を修正していただきますようお願いいたします。
1.「UC-Draw」を終了
2.「エクスプローラ」を起動し以下のフォルダに移動
C:\Users\UUUU\AppData\Local\FORUM 8\UCDraw8\80802
・「UUUU」はユーザ名
・「80802」は製品バージョン
3.「UC-DRAW.INI」を「メモ帳」で開く
4.「メモ帳」の「編集−検索」を選択し「SCALESHTFORMINF」を検索
5.「SCALESHTFORMINF」の下にある「FormLeftPos」「FormTopPos」の値を現在のモニタの解像度の範囲内表示に変更。
修正例
FormLeftPos = 100
FormTopPos = 100
6.「メモ帳」で「ファイル−上書き保存」を選択し閉じる
7.「UC-Draw」を起動して「設定−レイヤ設定」で「図面のレイヤ設定」ダイアログが表示されるかを確認
|
| |
|
| Q10−16. |
「CADデータ交換標準フォーマットSXF仕様」への対応はしているか? |
| A10−16. |
SxfのVer.2.0、Ver.3.0、Ver.3.1の p21、sfc、p2z、sfzの入出力、加筆、編集に対応しています。
|
| |
|
| Q10−17. |
「OCF検定」には合格・認証取得しているか? |
| A10−17. |
「OCF検定」にCADとして合格し認証を取得しています。
https://ocf.or.jp/kentei/soft_ichiran
|
| |
|
| Q10−18. |
対応しているファイルは? |
| A10−18. |
下記のファイル入出力に対応しています。
・AutoCAD Lt 2形式〜2018形式のDXF、DWG
・Jw_cad Version 7.02形式のJWW、JWC
・SxfのVer.2.0、Ver.3.0、Ver.3.1の p21、sfc、p2z、sfz
他に画像など下記のファイルに対応しています。
・OCF(SXF)で規定されているBMP、JPEG、TIFFはファイル、クリップボードから図面に貼付け可能です。
・WMF、GIF、PNGは未対応で、ペイント等からBMP、JPEG、TIFFに変換するか、選択・コピーからクリップボード経由での貼り付けとなります。
・SIMAは座標、横断、縦断データ等を読み込み可能です。
・DMは「公共測量ビューア・コンバータ」を使用してSXFファイルに変換しての読み込みとなります。
http://psgsv2.gsi.go.jp/koukyou/public/sien/pindex.html
・OLE2.0は図面への貼り付けに対応しています。
|
| |
|
| Q10−19. |
SXF出力したファイルには、作図した「複数直線からの引出線」が、「文字、線分」に分解されているのはなぜか。 |
| A10−19. |
SXFファイルでは、UC-Drawの配筋図等で使用している「複数直線からの引出線」に相当する要素がないため、「文字列や「線分」要素に分解してSXFファイルに出力しています。
|
| |
|
| Q10−20. |
パラメトリックシンボルから「3D−押し出し」を行うには? |
| A10−20. |
目的のパラメトリックシンボルを「オプション−オプション図形連携解除」を行うことで、「押し出し」の対象として選択することができます。
|
| |
|
| Q10−21. |
3D躯体から断面図を作成するには? |
| A10−21. |
「3D−断面」で3D躯体から断面図を作成することができます。
- 図面ウィンドウを「3D表示」に変更
- コマンドの「3D−断面」を選択
- 編集対象の3D躯体を選択
- 「矢視方向」「切出位置」「断面図縮尺」を設定
- 「図形複写」をクリックし図面に貼り付け
|
| |
|
| Q10−22. |
SXFファイルに出力した場合、レイヤのコメントが初期化される。 |
| A10−22. |
SXFファイルには、レイヤのコメントはありませんので、出力されたSXFファイルを読み込んだ場合には初期化されます。
|
| |
|
| Q10−23. |
複数のPSXファイルを、1つのPSXファイルにするには? |
| A10−23. |
「ファイル−開く」でPSXファイルを開いた後、追加したいPSXファイルを「ファイル−追加読み込み」で「追加対象ファイル名」を指定して開き、ファイルに保存することで1つのPSXファイルにすることができます。
|
| |
|
| Q10−24. |
スケールシートの原点を合わせるには? |
| A10−24. |
「設定−座標系変更」で「用紙上の座標」「スケールシート上の座標」を指定して変更することができます。
|
| |
|
| Q10−25. |
図形が選択できない? |
| A10−25. |
「設定−編集設定」−「スケールシート制限」で「カレントスケールシート以外の要素も編集対象とする」をチェックすることで選択することができます。
ただし、カレントスケールシートの要素を対象としたコマンドでは選択することはできません。
|

 UC-Draw・3DCAD Q&A ('25.10.15)
UC-Draw・3DCAD Q&A ('25.10.15)