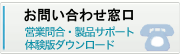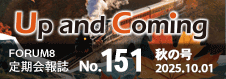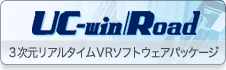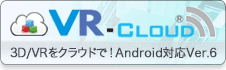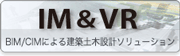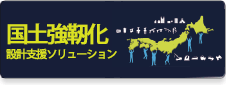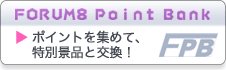| |
Q1−1. |
前進と後退が含まれる軌跡の作成方法
|
| A1−1. |
走行条件を「切り返し走行」として軌跡を作成してください。
「切り返し走行」の設定方法につきましては製品ヘルプおよび[切り返し走行の設定]ウィンドウから見れます設定ガイドムービーをご参照ください。 |
| |
|
| Q1−2. |
コース設定−モデル作成でdwgファイル読み込み時に「リストのインデックスが範囲を超えています(0)」というエラーが発生し、ファイルを読み込めない
|
| A1−2. |
作図要素が多すぎるため、適切にインポートがされないことが考えられます。
以下に示したように、図面データの作図要素を極力減らしてからインポートしていただくようお願い致します。(なお、「曲線」となっている要素は、本プログラムではインポートできませんのでご注意ください)
- 範囲を限定する
車両軌跡を描く範囲以外の要素を削除します。
- 走行道路以外の要素を削除する
車両が走行する道路以外の要素を極力削除します。
CADソフトで非表示となるレイヤーが原因となっている場合がありますので、非表示部分も確認をお願いいたします。
- データ形式をAutoCAD 97などより古いものへ変更する。
- 長さ0の線分を削除する。
また、傾向としてDWG/DXF形式よりもSXF形式の方がインポートに成功する事が多いようです。 |
| |
|
| Q1−3. |
CADデータを取り込む際にレイヤ設定はどこで行うのか
|
| A1−3. |
「コース設定」画面にて[CADデータファイルのインポート]ボタンをクリックしてください。
表示された[ファイルを開く]ダイアログより、インポートするSXFファイルまたはDXFファイルを選択し、[開く]ボタンをクリックすると[SXFファイルインポート条件の設定]ダイアログ または、[DXFファイルインポート条件の設定]ダイアログが表示されます。
こちらでインポートするレイヤの設定を行ってください。
以下のヘルプもあわせてご覧ください。
ヘルプ−操作方法−各画面の説明−コース設定の[CADファイルのインポート]
ヘルプ−操作方法−各画面の説明−コース設定−[SXFファイルのインポート条件の設定]ダイアログ
ヘルプ−操作方法−各画面の説明−コース設定−[DXFファイルのインポート条件の設定]ダイアログ |
| |
|
| Q1−4. |
UC-win/Roadにより3D表示で軌跡をシミュレーションするには?
|
| A1−4. |
本プログラムにて軌跡をOpenMicroSimファイルを保存し、UC-win/Roadのマイクロシミュレーションプラグインで読み込むことにより、走行軌跡を3Dで確認することができます。(車両軌跡作図システムだけでなくUC-win/Roadとプラグインをご用意ください。)詳しくはSample7をご参考ください。 |
| |
|
| Q1−5. |
ライン走行などの節点の設定で、節点をマウスで移動するとグリッドにスナップしてしまい、節点の微調整ができない。 |
| A1−5. |
メニューの[オプション]-[グリッドの設定]より、「グリッドにスナップ」の設定をOFFとして下さい。 |
| |
|
| Q1−6. |
車両の諸元を入力する際に参考となる資料はないか? |
| A1−6. |
該当車両が明確にわかる場合はメーカーにお問合せ頂くのが一番ですが、一般的な諸元を知りたい場合は「自動車ガイドブック, 日本自動車工業会」等の資料が参考になるかと思います。 |
| |
|
| Q1−7. |
コース設定でCADファイルをインポートしたが、曲線部が適切に読み込めない |
| A1−7. |
本プログラムでは、AutoCAD形式(DWGおよびDXF)のデータの場合、曲線データをインポートすることはできません。
SXF形式の場合、曲線をそのまま読み込むことはできませんが、細かく分割された直線として読み込むことができます。
(この時、曲線を細かく分割された直線としてインポートすることになりますが、[SXFファイルインポート条件の設定]画面で「直線区間とする角度」を小さくすれば、元の曲線に近い形状でインポートすることができます) |
| |
|
| Q1−8. |
ライン走行で走行コースに接触してしまうが、どのように調整すれば良いか? |
| A1−8. |
[軌跡設定]画面で一度「軌跡確認」を行った後に「ライン(ルート)設定」に戻ると、「ライン調整」タブというタブが表示されます。
(この時、正常に軌跡の計算が終了している必要があります。つまり、「軌跡確認」をした時にエラーが出ていない必要があります)
この画面では、軌跡を確認しながらラインを調整できるので、細かい調整に便利です。 |
| |
|
| Q1−9. |
[コース設定]でCADファイルをインポートした後に動作が不安定になる |
| A1−9. |
本プログラムではCADデータをインポートした時、内部で全て線分データに変換しておりますので、元のCADデータの要素が多いとメモリ不足となり動作が不安定になることがあります。
以下に示したように、図面データの作図要素を極力減らしてからインポートしていただくようお願い致します。
(1)範囲を限定する
車両軌跡を描く範囲以外の要素を削除します。
(2)走行道路以外の要素を削除する
車両が走行する道路以外の要素を極力削除します。 |
| |
|
| Q1−10. |
三心円で作図した交差点に対する軌跡を検討したい |
| A1−10. |
本プログラムのコース設定には、三心円の作図を行う機能はありません。
しかし、CADファイルのインポートができますので、別途三心円の作図が可能なCADソフトで三心円の作図を行い、本プログラムでそのCADファイルを読込み、軌跡を検討することができます。
なお、弊社UC-Drawでは三心円の作図に対応しております。
【検討の流れ】
(1)弊社UC-Draw(または他のCADソフト)で三心円の作図をしたコースを作成する
(2)(1)で作成したCADファイルを「車両軌跡作図システム」のコース設定で読込、軌跡を検討する。 |
| |
|
| Q1−11. |
セミトレーラで切り返し走行を行いたいが、どのように設定すれば良いか(普通自動車と異なる操作はあるか) |
| A1−11. |
基本的にセミトレーラの切り返しの設定方法は普通自動車と同様です。具体的には以下のような操作となります。
(1)[軌跡/車両登録]で軌跡登録の際、車種を「セミトレーラ」として走行方法を「切り返し走行」または「組み合せ走行」とする
(2)[軌跡設定]で普通自動車と同様に切り返し条件の設定を行う。 |
| |
|
| Q1−12. |
車両の軌跡を簡易な矩形ではなく、詳細形状で作図することはできるか? |
| A1−12. |
Ver.3で、図面出力の際に車両の詳細形状(CADデータ)がある場合は指定した軌跡に対して車両の詳細形状を表示させる機能を追加しました。
具体的には、以下のような操作で行うことができます。
(1)[図面生成]画面において、「車両の詳細形状」ボタンをクリックする。
(2)[車両の詳細情報]画面で、車両の詳細形状を割り当てる(車両の詳細形状CADデータをインポートする)
(3)反映させたいステップを設定する。設定したステップの軌跡に対して、(2)で割り当てた詳細形状が反映される。
|
| |
|
| Q1−13. |
申請用軌跡図を作成する場合と通常の単一旋回では何が異なるのか? |
| A1−13. |
申請用軌跡図を作成するとした場合、通常の単一旋回とは異なり以下のような状態になります。
(軌跡自体の計算は同様です)
(1)いくつか入力に制限がかかる
軌跡が一つしか作成できない、旋回角が90度(直角)で固定となる、などの制限がかかります。
申請用軌跡図を作成するために最小限の入力をするため、すなわち余計な入力をする必要がないようにこのような制限を設けています。
(2)図面生成において作成される図面が申請用軌跡図となる
図面生成を行うと、申請用軌跡図に必要な「最小道路幅/占有幅」などの情報が含まれた図面が生成されます。
形式は「セミトレーラ及びフルトレーラの直角旋回軌跡図の様式(JASO Z 006-92), 社団法人自動車技術会」に従います。 |
| |
|
| Q1−14. |
例えば、セミトレーラで車輪が片側に2輪並んでいるような場合、トレッド幅はどのような値を入力すれば良いか。 |
| A1−14. |
トレッド幅とは、通常の乗用車の場合、左右のタイヤの接地面の中心間の距離を表します。
ご質問のようにセミトレーラで車輪が片側に2輪並んでいるような場合は明確な定義が不明ですが、2輪の中心位置間の距離で良いのではないかと思われます。
なお、本プログラムでは、トレッド幅は以下に影響します。
※軌跡計算に影響するのは(1)の場合です。
(1)[旋回半径基準位置]を「前輪外側」とした場合の計算上の旋回半径
計算上の旋回半径は「入力した旋回半径 − トレッド幅/2」となります。[旋回半径基準位置]が「前輪車軸中心」の場合はトレッド幅は影響しません。
(2)図面生成した時の車軸
図面生成で「車軸」を作図するとした場合、入力したトレッド幅で車軸が作図されます。 |
| |
|
| Q1−15. |
[基本条件]で「走行チェックを行う」にチェックを入れても、走行チェックが行われないのはなぜか。
(軌跡がコースに接触しても、色が変わらない) |
| A1−15. |
走行チェックを行うには、以下の2つの条件が必要です。
(1)[基本条件]で「走行チェックを行う」のチェックがON
(2)[コース設定]で「接触判定線設定」を行う。ここで定義した接触判定線に軌跡が接触した時、接触した軌跡の色が変わります。
|
| |
|
| Q1−16. |
車両に小型自動車と普通自動車があるが、一般的な乗用車の場合どちらを選べば良いか。
また、小型自動車と普通自動車は何が異なるのか。 |
| A1−16. |
一般的な乗用車の場合はどちらでもかまいません。
本製品の小型自動車と普通自動車の違いは車両の大きさの制限の相違であり、走行理論は同じです。
小型自動車と普通自動車で分けていますのは、「道路構造令の解説と運用, 社団法人 日本道路協会」に設計車両(道路の設計の基礎とする自動車)が記されており、そこに小型自動車と普通自動車が区別されているためです。
同資料によりますと小型自動車が「長さ:4.7m, 幅1.7m」とされ、普通自動車が「長さ12m, 幅2.5m」とありますので、小型自動車が乗用車などを想定し、普通自動車は大型バスなどを想定していると思われます。
本製品では上述したように両車両の走行理論は同じですが、大きさの制限値が異なるようにしています。
よって、乗用車の場合は大きさの制限に収まる場合は小型自動車でも大型自動車でもかまいません。 |
| |
|
| Q1−17. |
車両軌跡の描画において、車両の矩形はわかるが、車体の中央のラインは何を意味しているのか? |
| A1−17. |
基本的には各車体の前計算軸位置の移動ラインを示しています。
例えば、セミトレーラならばトラクタ部のラインは前車軸の中心位置の移動ライン。トレーラ部のラインはキングピンの移動ラインとなります。 |
| |
|
| Q1−18. |
データにより単一旋回で右方向にしか旋回できない(入力が変更できない)のは何故か? |
| A1−18. |
申請用軌跡図の場合、不要な入力を省くためいくつかの入力に制限がかかります。
申請用軌跡図については合わせてQ1-13もご覧ください。 |
| |
|
| Q1−19. |
[コース設定]画面でCADファイルをインポートしたが、元図面の影響で入力範囲からコースが飛び出てしまった。
入力範囲内に収まるようにインポートしたコース全体を移動することはできるか。 |
| A1−19. |
ある節点を選択し、その節点を原点としてコース全体を平行移動する機能があります。
まず[コース設定]画面で、「選択モード」で原点としたい節点を選択して下さい。
節点が選択された状態で[右クリック]-[選択された節点を原点とする]を選びますと、選択された節点を原点として、コース全体が平行移動されます。 |
| |
|
| Q1−20. |
積載物があり、車体からはみ出ているような場合の検討は行えるか |
| A1−20. |
車両に任意の矩形を付加することができますので、積載物を任意矩形として定義することで可能です。
なお、任意矩形は例えばセミトレーラの場合はトラクタ部とトレーラ部の両方にそれぞれ付加することができます。 |
| |
|
| Q1−21. |
軌跡の色を変更したいが、変更可能か |
| A1−21. |
[オプション]-[表示項目の設定]より変更することができます。
セミトレーラのように車両が複数ある場合はそれぞれの車両について設定可能です。 |
| |
|
| Q1−22. |
バントレーラに対応しているか |
| A1−22. |
バントレーラにはバンセミトレーラとバントレーラがあるようですが、特に特殊な形状というわけではないようですので、いずれも本製品のセミトレーラまたはフルトレーラでトレーラの形状を入力していただだければ検討可能と考えております。 |
| |
|
| Q1−23. |
ただ直進のみするような軌跡は作図できないか
(ライン走行で設定しようとすると、最低1コーナーの制限にひっかかり作図できない) |
| A1−23. |
切り返し走行で「直進」のみ設定することで可能です。 |
| |
|
| Q1−24. |
ライン(ルート)調整機能が使えない場合はあるか |
| A1−24. |
ライン(ルート)調整機能はライン走行の場合のみ使用することができます。単一旋回、切り返し走行の場合は使用できません。 |
| |
|
| Q1−25. |
旋回半径の下限値は何に従っているのか |
| A1−25. |
旋回半径の下限値は該当車両の最小回転半径となります。
車両諸元の最小回転半径を変更すれば旋回半径の下限値も変わりますが、最小回転半径は車両により決まっていますので変更の際はご注意ください。
(メーカーのカタログなどに載っております) |
| |
|
| Q1−26. |
ライン走行で[軌跡設定]-[ライン走行の設定]画面で[ライン(ルート)調整]タブが表示されない(されなくなった) |
| A1−26. |
[ライン(ルート)調整]機能は一度正常に計算実行された軌跡に対して行うことができますので、一度軌跡確認を行ってください。
計算エラーが生じずに軌跡を作図できた場合に、[ライン(ルート)調整]タブが表示され、ラインの調整を行うことができます。
意図した軌跡では計算に失敗してしまう場合は一旦緩い角度のカーブで軌跡を作成して軌跡確認を行い、[ライン(ルート)調整]タブで調整を行ってください。
(関連:Q1-8) |
| |
|
| Q1−27. |
一度図面を生成した後、入力を変更して図面を確認したが、入力の変更が図面に反映されない |
| A1−27. |
一度図面を生成した後で入力の変更を図面に反映させるには[図面生成]ボタンをクリックして、図面を再生成して下さい。
[図面確認]ボタンをクリックしますと、前回生成した図面が開かれます。 |
| |
|
| Q1−28. |
連節バスの走行軌跡はセミトレーラーを準用しているのか |
| A1−28. |
連節バスの作図理論については『セミトレーラ及びフルトレーラの直角旋回軌跡図の様式(JASO Z 006-92)、社団法人自動車技術会』等に具体的な作図方法が記されていませんので、本製品では同文献を参考にセミトレーラの作図を踏襲した方法で作図しています。 |
| |
|
| Q1−29. |
dwgの図面データが読み込めない |
| A1−29. |
読み込める図面サイズの最大値(10,000mm)を超えている場合がございます。縮尺を確認し、調整してください。
また、一部の線分のみ読み込めない場合はデータに曲線が含まれている可能性がございます。dwgファイルをSXFに変換する形でご対応ください。Q1−7も併せてご参照ください。 |
| |
|
| Q1−30. |
軌跡を作図したが、思うような軌跡にならなかったので、軌跡を確認しながら走行ルートを微調整したい。
そのような機能はないか。 |
| A1−30. |
[ライン(ルート)走行]の場合、「ライン(ルート)調整機能」があります。
これは一旦作図したものの、走行コースに接触してしまった場合や軌跡を微調整したい場合などに活用できます。
(1)[ライン走行の設定]画面で、「モデル作成」や「属性設定」を行い、一度「軌跡確認」(軌跡計算)を行う。
(2)軌跡の計算が正常に終了した場合、同画面の「ライン(ルート)設定」の戻ると、[ライン(ルート)調整]タブが表示される
※一度計算が正常に終了した場合のみ表示されます
(3)[ライン(ルート)調整]タブ内で、軌跡を確認しながら調整が可能となる
(関連:Q1−8. Q1−24. Q1−26) |
| |
|
| Q1−31. |
各種トレーラにおいて、トラクタ部の軌跡のみ出力する方法はあるか |
| A1−31. |
図面作成画面におきまして、下記の項目のチェックを外して頂ければ、トラクタ部の軌跡だけにすることができます。
・車両軌跡(後車体)
・前輪軸中心軌跡
・車軸(後車体)
逆に、上記にチェックを入れ、それ以外のチェックを外すと、トレーラ部の軌跡のみ出力することができます。 |
| |
|
| Q1−32. |
CAD図面を読み込み、コースの調整を行っている最中やライン走行の入力中にエラーでプログラムが強制終了されると、ソフトウェアの画面が真っ黒になり、要素が見えなくなる。解決方法は無いか。 |
| A1−32. |
Ver.3.1.2以降ではその問題が解決しておりますので、お使いのプログラムをアンインストールして頂いた上でユーザ情報ページより最新版のインストーラを取得し、最新版をインストールしてください。
|
| |
|
| Q1−33. |
DWGで保存した図面がコースとして読み込むことが出来ません。何故でしょうか。
|
| A1−33. |
インポート可能なDWGファイルは、AutoCAD 2007もしくはそれ以前の形式とさせていただいております。
お手数おかけしまして申し訳ありませんが、対応している形式に保存しなおしていただきますようお願いいたします。
|
| |
|
| Q1−34. |
CADデータを読み込んだあと動作が非常に遅い |
| A1−34. |
CADデータのインポート時に、インポート条件の設定画面で車両軌跡の作図に使用しないレイヤーのチェックを全て外すことにより動作の遅延が緩和されます。
レイヤーが分かれていない場合はコース設定画面で車両軌跡の作図に不要な線分を削除してください。
|
| |
|
| Q1−35. |
製品に車両の3Dモデルは付属していますか。 |
| A1−35. |
サンプルデータフォルダのSample7に3種類の車両の3DSデータが付属しています。
|
| |
|
| Q1−36. |
最小半径をトラクター側とトレーラー側の2種類入力できるか。 |
| A1−36. |
入力はトラクター側のみです。トレーラー側は自動計算となります。
|
| |
|
| Q1−37. |
セミトレーラーでバック走行を検討する方法は? |
| A1−37. |
セミトレーラーで後退を伴う走行をする場合は切り返し走行の直進(後退)・旋回(後退)を用いてご検討ください。詳細な設定方法はサンプルデータフォルダのSample8.F6Vを参考にしてください。
|
| |
|
| Q1−38. |
CADファイルインポート後、コースに沿って軌跡を設定すると座標が範囲外となる |
| A1−38. |
コースの座標が原点から大きく外れている可能性がありますので、以下の手順によりコースを移動してください。
(1)[コース設定]画面を開く
(2)[選択モード]ボタン(右ツールバーの1番目)をクリックする
(3)原点(0?0)に設定する節点をマウスの左クリックで選択する
(4)右クリックでポップアップメニューを表示し、[選択された節点を原点とする]を選択する
(選択した節点だけでなく全てのコースの位置が調整されます)
|
| |
|
| Q1−39. |
軌跡/車両登録画面の「車両諸元にセット」ボタンで出てくる数値には参考文献などがあるか。 |
| A1−39. |
「道路構造令の解説と運用, 社団法人 日本道路協会」の設計車両を参考としております。
|
| |
|
| Q1−40. |
カーブを曲がりきれない場合どうすればいいか。 |
| A1−40. |
以下のいずれかをご検討ください。
・車両が対応できるのであれば旋回半径を小さくする
・コースを見直しカーブを緩くする
・切り返し走行を使用する(設定内容については製品付属のSample2をご参照ください)
|
| |
|
| Q1−41. |
作図結果のCADファイル出力の方法はどのようにしたらいいか。 |
| A1−41. |
以下の手順で行います。
- 「図面作成」メニューを実行
- 「図面作成」時の設定を行う
- 「図面生成」ボタンを押下し、図面を生成する
- 「図面確認」画面に図面が表示されますので、左側の「編集」ボタンを押下する
- 「図面確認」編集画面左上の「出力-SXF出力」「出力-DWG・DXF出力」「出力-JWW・JWC出力」いずれかを実行
- 次に表示される画面で出力先や「設定」ボタン内のファイル設定を行い、確定で保存する
|
| |
|
| Q1−42. |
コースとしてCADファイルをインポートしたところモデルが非常に小さい。 |
| A1−42. |
CADソフトでの出力の際にサイズを調整していただくようお願いいたします。mとmmなど単位の誤りにご注意ください。
|
| |
|
| Q1−43. |
単一旋回でコースに沿った走行をしたいが、意図しない場所から走行が開始される |
| A1−43. |
単一旋回の設定画面で、「走行開始方向角」「コース調整」を設定してください。
|
| |
|
| Q1−44. |
車両登録画面でトラックの入力がありません |
| A1−44. |
使用する車両がトラクタ部とトレーラ部に分かれているかをご確認の上、分かれている場合はセミトレーラ・フルトレーラを、分かれていない場合は普通自動車を選択してください。
|
| |
|
| Q1−45. |
計算した軌跡を画像として保存したい |
| A1−45. |
軌跡確認画面で右クリックをして、ファイル保存を選択して保存先を指定してください。
|
| |
|
| Q1−46. |
ライン走行で10点以上の節点の入力に対応していますか |
| A1−46. |
対応しています。50点までの入力が可能です。組み合わせ走行でライン走行を複数組み合わせることも可能です。
|
| |
|
| Q1−47. |
直線であるのに節点nとn+1の旋回ルートが計算できませんと表示される。 |
| A1−47. |
節点nとn+1以外にも、前後の節点が原因で車両が曲がりきれずエラーとなっている場合があります。一旦カーブが緩やかになるよう配置を変更していただき、軌跡確認を行ってからラインルート調整画面で調整を行ってください。
(参考:Q1−8)
|
| |
|
| Q1−48. |
ライン走行で一度に複数の節点を削除するにはどのような操作が簡単か。 |
| A1−48. |
ライン走行画面左のモデル作成タブで、左の表の消したい節点の行を選択し、キーボードのDeleteキーを押すと素早く削除が行なえます。
|
| |
|
| Q1−49. |
図面確認の際に、前に作業していたデータの図面が出力されてしまう。 |
| A1−49. |
図面の設定画面で「図面生成」のボタンをクリックしてください。「生成した図面の確認」ボタンは作成済みの図面の再確認に使用します。
|
| |
|
| Q1−50. |
コース設定画面が表示されないがどのようにすれば表示されるか。 |
| A1−50. |
基本条件画面で「コース設定を行う」にチェックを入れると表示されるようになります。申請用軌跡図作成の際には走行コースの設定はできません。
|
| |
|
| Q1−51. |
車両長を変更すると切り返し走行の設定で操作が行えない場合がある。 |
| A1−51. |
旋回半径≦軸距となっている場合は切り返し走行が行えません。切り返し走行設定中、旋回半径はキーボードの↑キーを押すことにより変更可能です。
|
| |
|
| Q1−52. |
トレーラ部を操舵することはできますか。 |
| A1−52. |
ポールトレーラはトレーラ部操舵に対応しており、トレーラ部操舵をしない場合と比較して内輪差が小さい軌跡となります。
|
| |
|
| Q1−53. |
ライン走行で据え切り旋回は使用できますか |
| A1−53. |
各コーナーごとに旋回方法が選択可能です。ライン走行ではライン走行の設定画面-[属性設定]タブ-[コーナー]タブ内にある「旋回方法」で指定してください。
|
| |
|
| Q1−54. |
ライン走行で計算済みの軌跡の終点から始点に向かって走行を行う場合、どのように入力内容を変更すればいいか。 |
| A1−54. |
ライン走行の設定画面を開き、画面左の座標をShift+矢印キーで全て選択し、Ctrl+Cでコピーしエクセルもしくはメモ帳に貼り付けてください。
その後ライン走行の画面左の座標入力箇所に終点から順に貼り付けを行っていくと最後の節点から最初の節点に向かっての走行が定義できます。
|
| |
|
| Q1−55. |
車両テーブルのインポートに失敗します。 |
| A1−55. |
お手数おかけしますがCSVのバックアップを行ったうえで半角スペースを全角スペースに変更し、Shift-JIS形式への変換をお試しください。
また、小型自動車の画面でセミトレーラを指定するなど異なる車両テーブルの読み込みは行えないため、対象となる車種の画面に切り替えてからCSVの読み込みを行うようお願いいたします。
|
| |
|
| Q1−56. |
ライン走行の軌跡を作成したところ想定よりも急な曲がり方をしましたが、どう調整すればいいですか。 |
| A1−56. |
ライン走行の設定画面で属性設定タブに進んでいただくと左中央付近にコーナータブがあります。
このタブの旋回半径を入力することで曲がり方を調整できます。
|
| |
|
| Q1−57. |
アニメーションを動画として保存する際に、再生時間が短く動画がすぐ終わってしまうがどうすればいいですか。 |
| A1−57. |
以下の手順をお試しください。
・直線や旋回の計算設定で計算刻みを0.1mや1度など、計算が実行できる範囲で小さい値とする
(計算刻みは直接入力の他に分割数入力も可能です)
・軌跡確認にて描画間隔を1にする
・ファイル名指定後のAVIオプション画面でフレームレートを低くして保存を実行する
|
| |
|
| Q1−58. |
特定の座標と角度で停車した状態から発車する軌跡で、車両の角度がうまく再現できません |
| A1−58. |
ライン走行を使用している場合は切り返し走行をご検討ください。切り返し走行画面に入った際に走行開始条件で走行開始位置の座標と走行開始方向角が入力可能です。
|
| |
|
| Q1−59. |
コース設定にてCAD読み込みをしたところ「指定されたファイルには部分図が存在しません」と表示されインポートできません |
| A1−59. |
図形が作図部品として用紙上に配置されていると読み込めません。本製品では部分図(数学座標系)もしくは部分図(測地座標系)の読込みに対応しておりますため、作図部品でなく部分図上に線分等の幾何要素を配置(作図)することによるデータ作成をご検討ください。
|
| |
|
| Q1−60. |
駐車場に車を停めてから発車する軌跡を作成しました。停めるまでの軌跡と発車する軌跡で分けて図面にできますか。 |
| A1−60. |
図面作成画面にて該当の軌跡で分割有無のチェックを有効にしてください。分割設定画面を開けるようになりますのでそこで分割地点を設定します。その状態で図面を作成すると1つ軌跡について途中まで・途中からの作図が可能です。
|
| |
|
| Q1−61. |
図面の分割設定画面はどのように操作しますか |
| A1−61. |
画面に計算された軌跡が表示されます。画面下部のツマミもしくはステップ数を操作すると軌跡が進みますので、任意の位置に合わせた状態で確定を押してください。ここで確定を押した時の位置で図面出力時に軌跡の分割が行われます。
|